СТВОРЕННЯ ФОРМ ДЛЯ ВВЕДЕННЯ ДАНИХ
Форма – це бланк для заповнення конкретними даними. Форма Word являє собою електронну версію форми у вигляді документа з незаповненими областями, у які користувач повинен на комп’ютері вводити дані. Форма призначена для скорочення часу на оформлення документів за рахунок попереднього створення шаблона, на базі якого створюються нові документи, наприклад, форми різних довідок встановленого зразка, бланків документів, таблиць та ін. В Word можна створити наступні види форм:
• форми, які друкуються, а потім заповнюються на папері. Для введення даних використовуйте панель інструментів Формы для вставки текстових полів і прапорців зі списками можливих відповідей.
Це звичайний документ, що не вимагає захисту при роботі.
• електронні форми, які можна поширювати через електронну пошту або по мережі. Для вставки поля форми використовуйте панель інструментів Формы, а для спрощення заповнення до полів форм можна додати підказки. Ці форми вимагають захисту від несанкціонованого доступу до зміни їх виду.
• електронні форми, що набудовуються. Вони надають великі можливості для введення даних, вибору відповідей зі списку й запису відповідей. Ці форми також можна поширювати через електронну пошту або по мережі. Для них також необхідний захист від несанкціонованого доступу до зміни її виду.
Форма складається з постійної і змінної при введенні даних частини документа. До елементів форм можуть застосовуватися всі основні команди меню Формат.До постійної частини форми відносяться: незмінний при введенні текст, таблиці фіксованого змісту, оформлювальні елементи: малюнки, графіка, лінії розмітки, елементи оформлення – заповнення, обрамлення. Текст форми й елементи, що включаються в неї, можуть бути організовані в табличному виді.
Змінна частина документа містить поля, списки, перемикачі. Настроювання елементів змінної частини форми здійснюється у відповідних діалогових вікнах „Параметры текстового поля”, „Параметры со списком”, „Параметры флажка”. Виклик цих вікон проводиться командою Свойстваз контекстного меню. Елемент форми (поле) може мати статус Только для чтения на момент заповнення форми, це встановлюється при знятті прапорця Разрешить изменение. Щоб користувачі могли вводити дані тільки в призначені для цього поля, але не могли змінювати вид форми, необхідно встановити захист.
Практична робота №4
Створення й редагування документів
Завдання 1
Знайомство з основними настроюваннями документа й технологією його збереження в середовищі текстового редактора Word.
1. Завантажте текстовий редактор Word.
2. Встановіть режим посторінкового відображення документа на екрані.
3. Задайте основні параметри (тип і розмір шрифту, спосіб вирівнювання тексту), які будуть використовуватися за замовчуванням при введенні тексту.
4. Наберіть текст, наведений нижче, не натискаючи клавішу [Enter]. При наборі, по мірі заповнення рядків, символи, що набираються знову, будуть самі переходити на новий рядок.
 5. Збережіть набраний текст у файлі з ім’ям Текст1. Зверніть увагу на різницю між командами Сохранить как...і командою Сохранить.
5. Збережіть набраний текст у файлі з ім’ям Текст1. Зверніть увагу на різницю між командами Сохранить как...і командою Сохранить.
6. Закрийте документ.
7. Відкрийте документ.
8. Закрийте документ.
9. Навчиться виходити із середовища Word.
ТЕХНОЛОГІЯ РОБОТИ
1. Завантажити текстовий процесор Word можна, скориставшись одним з відомих способів. Наприклад, завжди це можна зробити через Головне меню.
Для цього:
клацніть по кнопці [Пуск];
у Головному меню виберіть команду Програми, Microsoft Word.
Після цього на екрані з’явиться інтерфейс Word з новим документом.
2. Режим посторінкового відображення документа на екрані встановлюється командою Вид, Разметка страницы.
3. Виконайте мінімально необхідні настроювання документа. Для цього на панелі Форматирование (рис. 36);
клацніть по кнопці вирівнювання тексту [По левому краю];
встановіть розмір шрифту – 12;
встановіть тип шрифту – Times New Roman.


Рис. 42. Панель інструментів Форматирование
4. Наберіть текст відповідно до завдання. Скористайтеся при цьому порадами:
постарайтеся працювати на клавіатурі пальцями обох рук;
у процесі набору тексту не натискайте клавішу [Enter];
не виправляйте в процесі набору помилки. Це знижує швидкість введення тексту. Ви це зробите після закінчення набору, скориставшись порадами завдання 2.
5. Збережіть набраний текст у файлі з ім’ям Текст1.dос. Для цього скористайтеся типовою послідовністю операцій по збереженню документа, яку можна застосовувати в будь-якій прикладній програмі із сімейства Microsoft Office:
виконайте команду Файл, Сохранить как;
у діалоговому вікні „Сохранение документа” (рис. 43), використовуючи кнопки навігації по дисках, виберіть папку Мои документы;
створіть у папці Мои документы особисту папку (назва, наприклад, ваше прізвище). Для цього натисніть кнопку [Создать папку] (рис. 37) і змініть назву Новая папка на вашу назву й натисніть кнопку [ОК];
перейдіть в особисту папку, клацнувши на її ім’я два рази;
наберіть у нижній частині діалогового вікна в рядку Ім’я файлу – Текст1, за замовчуванням тип файлу буде Документ Word;
натисніть кнопку [Сохранить].
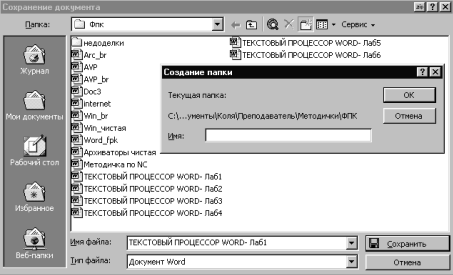
Рис. 43. Діалогове вікно «Сохрание документа»
Увага! Для збереження документа, що має ім’я, рекомендується користуватися командою Файл, Сохранить або кнопкою [Сохранить] на панелі інструментів Стандартная.
6. Закрийте створений документ із текстом, виконавши команду Файл, Закрыть.При цьому можливі два варіанти:
якщо ви перед цим зберегли документ, то вікно буде закрито відразу;
якщо ви документ попередньо не зберігали, то буде задане питання, чи треба перед закриттям вікна цей документ зберегти.
7. Відкрийте створений вами документ:
виконайте команду Файл, Открыть;
в полі, в якому відображені папки і файли, знайдіть свою папку, відкрийте її, встановіть курсор на імені вашого файлу;
натисніть кнопку [Открыть].
8. Закрийте документ, виконавши команду Файл, Закрыть(див. п. 6).
9. Вийдіть із Word, виконавши команду Файл, Выходабо нажавши на кнопку [Закрыть] вікна Word.
ЗАВДАННЯ 2
Виконайте основні операції по редагуванню текстових документів Word, скориставшись раніше створеним текстом з файлу Teкст1.doc. У цьому тексті проведіть редагування, варіанти якого будуть зазначені нижче.
1. Відкрийте створений у завданні 1 документ, що зберігається у файлі Текст1.doc.
2. Перевірте орфографію в документі.
3. Виправте допущені в процесі набору тексту помилки.
4. Розбийте текст на абзаци й порівняйте із зображенням на рис. 44.
5. Опануйте різні способи виділення фрагментів тексту.
6. Навчиться копіювати абзаци за допомогою контекстного меню.
7. Навчиться копіювати абзаци за допомогою основного меню.
8. Видаліть копію абзацу за допомогою контекстного меню.
9. Видаліть копію абзацу за допомогою основного меню.
10. Виконайте низку самостійних вправ по копіюванню й перестановці абзаців, слів в абзацах, букв у словах і т.п.
11. Здійсніть пошук у тексті однокорінних слів, наприклад з коренем освіт.
12. Здійсніть пошук у тексті слів, що починаються з однакової букви, наприклад з М,
13. Здійсніть пошук у тексті однакових слів, наприклад вас.
14. Скопіюйте весь текст завдання й виправте в ньому звертання „Шановні добродії!” на „Дорогий друг!”.
15. Замініть одне слово на інше, наприклад вас на Вас.
16. Створіть і використовуйте далі елемент автозаміни тексту при наборі, наприклад, номер телефону 123-45-67.
17. Збережіть файл під ім’ям Текст2.
ТЕХНОЛОГІЯ РОБОТИ
1. Відкрийте документ Teкст1.doc – команда Файл, Открыть,указавши в діалоговому вікні наступні параметри:
Папка: Раніше створена вами особиста папка
Тип файлу: документ Word
Встановіть курсор на імені файлу Текст1 і натисніть кнопку [Открыть].
2. Перевірте орфографію, використовуючи основний вбудований словник:
встановіть курсор у початок тексту;
виконайте команду Сервис, Правописание;
при відсутності помилок буде видане повідомлення про закінчення перевірки правопису;
при підозрі на помилку буде виділене відповідне слово, його можна відредагувати, використовуючи кнопки діалогового вікна.
3. Для виправлення допущених у процесі набору тексту помилок, які не виправилися у процесі перевірки засобами Word, треба встановити курсор перед або після неправильної букви й ввести правильну. Помилкову букву (символ) треба стерти, скориставшись клавішами [Del] або [BackSpace].
4. Розбивка тексту на абзаци проводиться за допомогою клавіші [Enter]. Підводячи курсор до першої букви (символу) абзацу або до останньої букви (символу) попереднього речення, натискайте клавішу [Enter]. У результаті ви повинні одержати текст, зображений нижче.

Рис. 44. Текст після розбивки на абзаци
5. Опануйте різні способи виділення фрагментів тексту: окремих слів, символів, рядків тексту, групи рядків тексту, абзацу. Для цього:
для виділення слова встановіть на ньому курсор і два рази клацніть лівою кнопкою миші;
для виділення одного або декількох символів, що знаходяться у рядку підряд, встановіть курсор перед першим або останнім символом, натисніть ліву кнопку миші й, утримуючи її, протягніть мишу по символах;
для виділення рядка встановіть покажчик миші на ліве поле тексту біля рядка. Покажчик змінить своє зображення на стрілку з нахилом вправо. Клацніть лівою кнопкою миші. Рядок буде виділений темним кольором;
для виділення групи рядків встановіть покажчик миші на ліве поле тексту біля першого або останнього рядка. Покажчик змінить своє зображення на стрілку з нахилом вправо. Клацніть лівою кнопкою миші й протягніть мишу до кінця блоку рядків. Рядки будуть виділені темним кольором;
для виділення абзацу встановіть курсор у будь-яке місце абзацу й три рази клацніть лівою кнопкою миші.
6. Скопіюйте перший абзац у кінець тексту, використовуючи контекстне меню:
виділіть абзац;
встановіть курсор миші на виділення;
клацніть правою кнопкою миші й у меню, що з’явилося, виберіть команду Копировать;
встановіть курсор миші в кінець документа, клацніть правою клавішею й у меню, що з’явилося, виберіть команду Вставить;
повторіть всі дії для створення другої копії.
7. Скопіюйте другий абзац у кінець тексту запрошення, скориставшись командами меню:
виділіть абзац;
виконайте команду Правка, Копировать;
встановіть курсор миші в кінець документа;
виконайте команду Правка, Вставить;
повторіть всі дії для створення другої копії.
8. Видаліть копію першого абзацу, проробивши дії мишею:
виділіть абзац;
встановіть курсор миші на виділений фрагмент;
клацніть правою кнопкою миші й у меню, що з’явилося, виберіть команду Вырезать.
9. Видаліть копію другого абзацу, скориставшись командами меню:
виділіть абзац;
виконайте команду Правка, Вырезать.
10. Виконайте низку самостійних вправ по копіюванню й перестановці абзаців, речень в абзацах, слів у реченнях, букв у словах.
Увага! Для виконання цього завдання необхідно звернутися до пп. 4-8 або вивчити довідку по способах виділення, копіювання, переміщення й видалення фрагментів тексту.
Після тренування скопіюйте весь текст два рази.
11. Виконайте пошук у тексті слів з коренем освіт.Для цього:
встановіть курсор на початок тексту;
виконайте команду Правка, Найти;
у рядок запиту введіть необхідне слово;
у діалоговому вікні для повного його відображення натисніть на кнопку [Больше];
встановите параметр Направление: Везде;
натискайте кнопку [Найти далее], доки не знайдете всі включення цього слова в тексті.
12. При виконанні завдання по пошуку слів, що починаються з букви М,треба встановити прапорець Учитывать регистр, інше – аналогічно п. 10.
13. Виконання завдання по пошуку слова васпроводиться аналогічно п. 10.
14. Виправте в тексті звертання „Шановні добродії!” на звертання до однієї людини „Дорогий друг!”.
виконайте команду Правка, Заменить;
у рядку Найти: введіть Шановні добродії!;
у рядку Заменить на: введіть Дорогий друг!;
після натискання кнопки [Заменить все] у всьому тексті буде проведено заміну.
15. Для заміни слова вас на Вас:
виконайте команду Правка, Заменить;
у рядку Найти: слово вас;
у рядку Замінити на: слово Вас;
направление:везде;
встановіть прапорець: Учитывать регистр.
16. Створіть елемент автозаміни й використовуйте його при наборі й редагуванні тексту:
виділіть фрагмент тексту, наприклад, зазначений у запрошенні номер телефону 123-45-67;
виконайте команду Сервис, Параметры Автозамены.У діалоговому вікні в правому рядку буде відображений виділений фрагмент – номер телефону. У лівому рядку наберіть позначення, наприклад т1,і натисніть кнопку [Добавить] (кнопка [Добавить] може мати вигляд Изменить, якщо елемент автозаміни з таким позначенням вже був створений);
закрийте вікно, натиснувши кнопку [ОК];
встановіть курсор у будь-яке місце;
наберіть абревіатуру т1і, натиснувши клавішу [Enter] або [Пробел], ви побачите її розшифровку у вигляді номера телефону.
17. Збережіть файл, виконавши дії, аналогічні описаним у п.5 завдання 1:
виконайте команду Файл, Сохранить как;
у вікні, що з’явилося, встановіть особистий каталог, створений в попередньому завданні, й введіть ім’я файлу Текст1- проба;
натисніть кнопку [Сохранить].
18. Перед збереженням відновіть текст до вигляду, зображеного на рис. 44. Збережіть файл, виконавши дії, аналогічні описаним у п.5 завдання 1:
виконайте команду Файл, Сохранить как;
у вікні, що з’явилося, встановіть особистий каталог, створений в попередньому завданні, й введіть ім’я файлу Текст2;
натисніть кнопку [Сохранить].
ЗАВДАННЯ 3
Створити стандартний документ на основі шаблона, що є в Word.
Як тренінг створіть своє резюме, без якого вам важко буде обійтися під час пошуку роботи. Для цього скористайтеся Мастером резюме, виконавши наступні завдання:
1. Викличте Мастер резюме.
2. Виберіть тип шаблона резюме й необхідні стандартні поля.
3. Заповніть шаблон резюме особистими даними.
4. Збережіть створене резюме, привласнивши йому будь-яке ім’я.
ТЕХНОЛОГІЯ РОБОТИ
1. Викличте Мастер резюме, виконавши наступні дії:
виконайте команду Файл, Создать;
виберіть команду Общие шаблоны;
в діалоговому вікні, що з’явилося, виберіть вкладку Другие документы;
клацніть на вкладці на зразку Мастер резюме;
натисніть кнопку [ОК].
2. Задайте тип резюме й визначіть стандартні поля, які повинні бути в ньому. Для цього вам потрібно користуватися для зміни вікон кнопкою [Дальше] і вибирати в кожному вікні ті параметри, які ви хотіли б мати у своєму резюме. Наприклад, встановіть наступні параметри:
Стиль: стандартний
Тип: звичайний
Адреса: введіть прізвище, адресу, телефон та ін.
Відомості про себе: дата й місце народження, адреса, батьки й ін.
Стандартні пункти: ціль, освіта, знання мов та ін.
Інші пункти: не встановлюйте.
Натисніть кнопку [Готово].
3. На екрані з’явиться стандартний шаблон з полями, які ви самі тільки що визначили. Заповнюються ці поля конкретними даними таким способом:
якщо наведено назву поля із двокрапкою, то треба ввести дані в цьому рядку, встановивши курсор після двокрапки;
якщо назва поля виділена темним кольором у квадратних дужках, то треба по цьому полю клацнути мишею й почати введення тексту із клавіатури. Як тільки ви введете перший символ, назва поля зникне.
4. Після введення даних збережіть резюме, виконавши команду Файл, Сохранить как...Оберіть свою папку, як ім’я файлу використовуйте Резюме.doc.
Форматування документів
ЗАВДАННЯ 1
Проведіть форматування тексту, створеного у попередній роботі, щоб вийшов зразок, наведений на рис. 45.
Стандартні операції форматування виконуйте за допомогою меню (у командному режимі) або за допомогою панелі інструментів.
1. Відкрийте створений у роботі №6 документ Текст2.doc.
2. Оформіть в тексті рядок „Шановні добродії!” напівжирним шрифтом розміром 16 пт врозрядку.
3. Відцентруйте абзац – фрагмент тексту „Шановні добродії!”.
4. Змініть малі літери на прописні, використовуючи для цього фрагмент тексту „Шановні добродії!”.
5. Зробіть вирівнювання й оформлення шрифтами всього тексту відповідно до рис. 45.
6. Помістіть весь текст у рамку й зробіть фон.
7. Збережіть документ у файлі з ім’ям Текст3.
 Рис. 45. Приклад форматування тексту
Рис. 45. Приклад форматування тексту
Увага! Після виконання цих завдань ви повинні вміти:
розбивати текст на абзаци;
накладати на виділений фрагмент тексту різні шрифти;
вирівнювати абзац;
встановлювати в абзаці різні інтервали;
поміщати текст у рамку й задавати колір фону й рамки;
змінювати рядкові символи на прописні й навпаки.
ТЕХНОЛОГІЯ РОБОТИ
1. Відкрийте документ Текст2.dос командою Файл, Открыть.
2. Оформіть в тексті рядок „Шановні добродії!” напівжирним шрифтом, розміром 16 пт врозрядку в командному режимі. Для цього зробіть наступне:
виділіть рядок „Шановні добродії!” одним з можливих способів;
виконайте команду Формат, Шрифт;
у діалоговому вікні „Шрифт” встановіть параметри:
На вкладці „Шрифт”:
Шрифт: Times New Roman.
Накреслення: напівжирне.
Розмір: 16 пт.
По інших параметрах: прапорців і вказівок немає
На вкладці „Интервал”:
Масштаб: 100%.
Інтервал: розріджений На: 6 пт.
Зміщення: немає.
Кернинг: прапорця немає.
натисніть кнопку [ОК].
3. Розташуйте абзац, виділений шрифтом у п.2, симетрично щодо центра (відцентруйте абзац) з відступами зверху й знизу. Для цього скористайтеся командним режимом:
встановіть курсор в абзаці, клацнувши в ньому мишею;
виконайте команду Формат, Абзац;
у діалоговому вікні „Отступы и интервалы” встановіть параметри:
Вирівнювання: по центру;
Відступи: ліворуч і праворуч – 0;
Інтервал: перед – 6 пт; після – 12 пт;
Рівень: основний текст;
Перший рядок: немає;
Міжрядковий інтервал: полуторний.
натисніть кнопку [ОК].
4. Змініть у виділеному фрагменті малі літери на прописні. Для цього:
виділіть фрагмент тексту („Шановні добродії!”);
виконайте команду Формат, Регистр;
натисніть кнопку [Все прописные] і натисніть кнопку [ОК].
5. Оформіть фрагмент тексту з зазначенням адреси фірми шрифтом напівжирним курсивом, розміром 12 пт за допомогою кнопок панелі інструментів Форматирование, і розбийте цей фрагмент на абзаци:
розбийте текст на абзаци так, як показано на рис. 45. Для цього встановлюйте курсор перед першою буквою абзацу й натискайте клавішу [Enter];
виділіть зазначений фрагмент тексту одним з можливих способів;
накладіть шрифт, клацнувши лівою кнопкою миші по кнопках накреслення шрифту [Ж]и [К] панелі інструментів Форматирование;
встановіть розмір шрифту 12, клацнувши лівою кнопкою миші на кнопці [Размер шрифта] і вибравши зі списку потрібний розмір;
вирівняйте текст виділеного фрагмента тексту по лівому краю, натиснувши кнопку [По левому краю].
Інший текст оформіть шрифтами й вирівняйте його самостійно відповідно до зразка на рис. 45.
6. Помістіть весь текст у рамку й зробіть фон. Для цього:
виділіть весь текст одним з можливих способів;
виконайте команду Формат, Границы и заливка;
у діалоговому вікні „Граница” встановіть параметри:
Тип (рамки): тінь;
Тип (лінії): подвійна хвиляста;
Ширина: 0,75 пт;
Колір: червоний;
Застосувати до: абзацу.
у діалоговому вікні „Заливка” встановіть параметри:
Тип: світла сітка
Цвіт фону: бірюзовий
Застосувати до: абзацу
натисніть кнопку [ОК].
7. Збережіть файл:
виконайте команду Файл, Сохранить как;
у вікні, що з’явилося, встановіть свій диск і папку та введіть ім’я файлу Текст3;
натисніть кнопку [Сохранить].
ЗАВДАННЯ 2
Опанування технології роботи зі стилями.
Для цього:
1. Відкрийте файл Текст2.dос і визначіть, які стилі використані при оформленні текстового документу.
2. Змініть стиль виділеного фрагмента тексту.
3. Створіть новий стиль абзацу.
4. Застосуйте створений вами стиль до будь-якого абзацу.
5. Створіть новий стиль символу й застосуйте його спочатку до одного символу, а потім до групи символів.
6. Створіть стиль на основі виділеного фрагмента документа.
7. Закрийте документ.
ТЕХНОЛОГІЯ РОБОТИ
1. Відкрийте раніше створений файл Текст2.doc:
виконайте команду Файл, Открыть;
встановіть свій каталог, встановіть курсор на імені файлу Текст2;
натисніть кнопку [ОК];
встановіть курсор у будь-яке місце тексту й визначіть стиль, у якому створений текст. Для цього подивіться на панелі Форматирование в крайнє ліве вікно, у якому відображається назва застосованого стилю.
2. Змініть стиль фрагмента документу, вибравши зі списку інший тип стилю. Для цього:
виділіть фрагмент тексту;
виконайте команду Формат, Стили и Форматирование;
у діалоговому вікні „Стиль” виберіть зі списку стиль, наприклад стиль ШАПКА (якщо в наведеному списку стилів стиль ШАПКА відсутній, то в нижній частині вікна оберіть Показать: все);
виділений текст змінить своє відображення на екрані;
проробіть ці операції по призначенню різних стилів іншим фрагментам тексту.
3. Створіть новий стиль абзацу:
виконайте команду Формат, Стили и Форматирование;
натисніть кнопку [Создать стиль] і встановіть у вікні „Создание стиля” параметри нового стилю:
Имя: Проба1
Основан на стиле: Основной текст
Стиль: абзаца
Стиль следующего абзаца: Основной текст
натисніть кнопку [Формат] і встановіть параметри шрифту: Arial, курсив, напівжирний, 16 пт;
натисніть два рази кнопку [ОК] для виходу з вікон визначення стилю, потім кнопку [×] вікна Стили и форматирование.
4. Застосуйте створений вами стиль Проба1 до будь-якого абзацу:
виділіть в тексті документа абзац;
виконайте команду Формат, Стили и Форматирование;
виберіть у діалоговому вікні зі списку стиль Проба1;
після вибору стилю у діалоговому вікні, набір форматів буде застосовано до виділеного фрагменту.
5. Аналогічно створіть новий стиль символу й застосуйте його спочатку до одного символу, а потім до групи символів.
6. Створіть стиль на основі виділеного фрагмента документа. Це необхідно в тому випадку, коли ви який-небудь фрагмент, наприклад абзац, відформатували особливим чином і хотіли б зберегти цей стиль оформлення. В цьому випадку спочатку виділіть даний фрагмент, а потім проробіть ті ж операції, як і при створенні нового стилю.
7. Закрийте документ, виконавши команду Файл, Закрыть, з підтвердженням збереження змін.
ЗАВДАННЯ 3
Наберіть текст і оформіть його фрагменти як нумеровані й маркіровані списки відповідно до рис. 46. Для цього:
1. Створіть новий документ.
2. Встановіть режим посторінкового відображення документа на екрані.
3. Наберіть текст, наведений на рис. 46.
4. Виділіть шрифтом заголовок (рядок 1).
Увага! Нумерація рядків наскрізна. Починається з першого рядка.
5. Оформіть рядки 2-3 як нумерований список.
6. Відцентруйте й установіть напівжирний шрифт у рядку 4.
7. Оформіть рядок 5 тексту як маркірований список 1-го рівня.
8. Оформіть рядки 11 і 18-21 як маркірований список 1-го рівня.
9. Оформіть групу рядків 6-10 і 12-17 маркірованим списком 2-го рівня.
10. Змініть вид маркірованого списку 2-го рівня для групи рядків 6-10 і 12-17.
11. Збережіть текст у файлі Текст4.
 Рис. 46. Зразки фрагментів тексту для оформлення
Рис. 46. Зразки фрагментів тексту для оформлення
ТЕХНОЛОГІЯ РОБОТИ
1. Створіть новий документ, виконавши команду Файл, Создать, з підтвердженням встановленого за замовчуванням типу шаблона – Обычный документ.
2. Встановіть режим відображення тексту на екрані, виконавши команду Вид, Разметка страницы.
3. Наберіть текст, наведений на рис. 46. Для переходу до нового рядка в процесі набору тексту натискайте клавішу [Enter].
4. Виділіть 1-ий рядок і встановіть напівжирний шрифт.
5. Оформіть фрагмент тексту як нумерований список за допомогою меню. Для цього:
виділіть 2-ий та 3-ий рядок;
виконайте команду Формат, Список;
виберіть вкладку Нумерованный;
на вкладці клацніть мишею по другому зразку у верхньому рядку;
натисніть кнопку [ОК].
6. Виділіть 4-ий рядок, встановіть напівжирний шрифт і відцентруйте.
7. Оформіть фрагмент тексту як маркірований список 1-го рівня за допомогою меню. Для цього:
виділіть 5-ий рядок;
виконайте команду Формат, Список;
виберіть вкладку Маркированный;
на вкладці клацніть мишею по третьому зразку в нижньому рядку;
натисніть кнопку [ОК].
8. Як маркірований список 1-го рівня оформіть рядки 11 і 18-21, скориставшись технологією пункту 5.
9. Оформіть маркірованим списком 2-го рівня групу рядків 6-10 і 12-17. Для цього:
виділіть групу рядків;
виконайте команду Формат, Список;
виберіть вкладку Маркированный;
на вкладці клацніть мишею по другому зразку у верхньому рядку;
натисніть кнопку [Изменить];
у діалоговому вікні „Изменение маркированного списка” встановіть значення параметра Положение маркера, отступ – 4 см;
натисніть кнопку [ОК];
повторіть описану в даному пункті технологію для наступної групи рядків, скориставшись контекстним меню.
10. Змініть оформлення списку 2-го рівня (рядка 6-10 і 12-17), виконавши наступні дії:
виділіть групу рядків;
виконайте команду Формат, Список;
виберіть вкладку Маркированный і натисніть кнопку [Изменить];
у вікні, що з’явилося встановіть наступні параметри:
Символ маркера: вибрати символ із запропонованих зразків або зі списку, натиснувши кнопку [Знак];
Положение маркера, відступ: 4 см;
Положение текста, відступ: 0.
Натисніть кнопку [Шрифт] і на вкладці Анимация виберіть тип анімації Мерцающий фон.

Рис. 47. Відформатований текст до завдання 3
натисніть кнопку [ОК] у кожному вікні;
повторіть описані тут дії стосовно іншої групи рядків.
11. Збережіть файл:
виконайте команду Файл, Сохранить как;
у вікні, що з’явилося, встановіть свій каталог й введіть ім’я файлу Текст4;
натисніть кнопку [Сохранить].
ЗАВДАННЯ 4
Розташуйте текст у два стовпчики так, як показано на рис. 48.
При виконанні цього завдання рекомендується дотримуватися наступної послідовності дій:
1. Відкрийте файл Текст4.doc.
2. Розташуйте виділений фрагмент у двох колонках.
3. Змініть розміщення тексту у двох колонках.
4. Застосуйте інший тип розташування тексту у двох колонках.
5. Збережіть документ у файлі з ім’ям Текст5.
ТЕХНОЛОГІЯ РОБОТИ
1. Відкрийте раніше створений файл Текст4.dос, у якому зберігається текст із фрагментами нумерованих і маркірованих списків:
виконайте команду Файл, Открыть;
встановіть свій каталог, встановіть курсор на імені файлу Текст4;
натисніть кнопку [ОК].
Запам'ятайте!
1. Перш ніж почати форматування фрагмента тексту, треба його виділити.
2. Форматувати можна за допомогою меню або панелі інструментів Форматирование.
Форматувати текст - це значить уміти виконувати наступні операції:
встановлювати шрифт, тобто
задавати параметри:
• тип,
• написання,
• розмір,
• підкреслення,
• кольори;
визначати ефекти в шрифтах:
• верхній індекс,
• нижній індекс,
• закреслений,
• утоплений,
встановлювати міжсимвольні
інтервали;
встановлювати міжстрочні
інтервали;
робити перший рядок абзацу
червоним;
і ще безліч інших операцій, з
якими можна познайомитися в
меню Формат
Рис. 48. Текст у двох колонках (файл Текст5.doc)
2. Розташуйте виділений фрагмент у двох колонках. Для цього:
виділіть весь фрагмент маркірованого тексту;
виконайте команду Формат, Колонки;
у діалоговому вікні „Колонки” встановіть параметри:
Тип: дві
натисніть кнопку [ОК].
3. Розташуйте текст у колонках так, щоб маркірований дворівневий список перебував у лівому стовпчику, а однорівневий маркірований список – у правому стовпчику. Для цього підведіть курсор у кінець тексту й натисніть кілька разів клавішу [Enter]. Вирівняти розташування тексту в колонках можна також за допомогою клавіш [Enter] і [Delete].
4. Застосуйте інший тип розташування тексту у двох колонках, наприклад Справа. Скористайтеся для цього послідовністю операцій у п.2. Уберіть роздільник стовпчиків.
5. Збережіть документ у файлі з ім’ям Текст5.dос.
Практична робота №5
Робота з таблицями
ЗАВДАННЯ 1
Підготуйте таблицю підрахунку кількості студентів, що здали іспити на відмінно, добре, задовільно, незадовільно, і студентів, що не з’явилися (табл. 4).
При виконанні цього завдання рекомендується дотримуватися наступної послідовності дій:
1. Створіть новий документ.
2. Створіть таблицю з 9 стовпчиків і 12 рядків.
3. Виконайте об’єднання комірок першого рядка.
4. Встановіть ширину стовпчика А (для рядків 2-12) – 0,7 см.
5. Встановіть ширину стовпчика В (для рядків 2-12) – 2,75 см.
6. Встановіть ширину стовпчика С (для рядків 2-12) – 1,5 см.
7. Встановіть ширину стовпчика D-I (для рядків 2-12) – 1,75 см.
8. Відформатуйте належним чином рядок для шапки таблиці.
9. Введіть текст у комірки таблиці.
10. Затініть підсумкові рядки й стовпчики для підрахунку кількості оцінок.
11. Збережіть документ у файлі Table.doc.
Таблиця 4
Відомість для підрахунку кількості оцінок (файл Table.doc)
| A | B | C | D | E | F | H | I | J | |
| Відомості про успішність студентів | |||||||||
| Навчальна дисципліна | Група | Усього здавало | Відмінно | Добре | Задовільно | Незадовільно | Неявки | ||
| Інформатика | 2-801 | ||||||||
| Інформатика | 2-901 | ||||||||
| Інформатика | 2-203 | ||||||||
| Інформатика | 2сп-203 | ||||||||
| Разом | |||||||||
| Вища математика | 2-801 | ||||||||
| Вища математика | 2-901 | ||||||||
| Вища математика | 2-203 | ||||||||
| Вища математика | 2сп-203 | ||||||||
| Разом |
ТЕХНОЛОГІЯ РОБОТИ
1. Створіть новий документ.
2. Створіть таблицю з дев’яти стовпчиків і чотирнадцяти рядків (на зразку рядок із буквами та стовпчик із цифрами наведено для полегшення подальшої роботи. Їх набирати не потрібно). Для цього:
• виконайте команду Таблица, Вставить таблицу;
• у діалоговому вікні, що з’явилося, вкажіть необхідне число стовпчиків (9) і рядків (12).
3. Виконайте об’єднання комірок першого рядка. Для цього:
• встановіть мишу в першій комірці першого рядка, натисніть ліву клавішу миші й, не відпускаючи, переміщайте курсор доти, поки весь рядок не буде виділений (подальші виділення комірок, стовпчиків і рядків проводяться таким же способом);
• натисніть праву клавішу миші й у меню, що з’явилося, виберіть команду Объединить ячейки.
4. Виконайте команду Таблица, Автоподбор, Фиксированная ширина столбца. Виділіть стовпчик А для рядків 2-12 і встановіть ширину стовпчика 0,7 см. Для цього виконайте команду Таблица, Свойства таблицы, Столбец.
5. Виділіть стовпчик В для рядків 2-12 і встановіть ширину стовпчика 2,75 см. – команда Таблица, Свойства таблицы, Столбец.
6. Виділіть стовпчик С для рядків 2-12 і встановите ширину стовпчика 1,5 см. – команда Таблица, Свойства таблицы, Столбец.
7. Виділіть стовпчики D-I для рядків 2-12 і встановіть ширину стовпчика 1,75 см. – команда Таблица, Свойства таблицы, Столбец.
8. Для того, щоб текст у комірках був поверненим, треба викликати в цій комірці контекстне меню та виконати команду Направление текста. Потім треба вибрати належне форматування.
Для вирівнювання тексту в комірках теж можна використовувати команду контекстного меню Выравнивание в ячейке, за допомогою якої можна вибрати той формат, який більш за все підходить до цієї комірки.
8. Введіть текст у комірки таблиці, дотримуючись форматування.
Шрифт: Times New Roman
Розмір – 10 пт
9. Затініть підсумкові рядки й стовпчики для підрахунку кількості оцінок:
• введіть команду Формат, Границы и заливка;
• у діалоговому вікні „Заливка” виберіть відтінки, якими необхідно виділити підсумки.
10. Збережіть файл, виконавши наступні дії:
• виконайте команду Файл, Сохранить как;
• у діалоговому вікні, що з’явилося, встановіть наступні параметри:
Тип: документ Word;
Папка: відкрийте список і виберіть потрібну вам папку;
Ім’я файлу: наберіть у даному вікні Table.doc.
11. Закрийте файл, виконавши команду Файл, Закрыть.
ЗАВДАННЯ 2
Зробіть розрахунки по формулах у таблиці 4. Знайдіть:
• число студентів кожної навчальної групи, що здавали екзамен з певної дисципліни;
• загальне число студентів, що здали екзамен з кожної дисципліни на відмінно, добре й т.д.;
• кількість всіх студентів, що здавали екзамен з певної дисципліни;
• число студентів, що здавали іспити.
При виконанні цього завдання рекомендується дотримуватися наступної послідовності дій:
1. Відкрийте файл Table.doc.
2. Створіть формулу для розрахунків числа студентів кожної навчальної групи, що здавали екзамен з певної дисципліни.
3. Скопіюйте формулу в інші комірки таблиці.
4. Зробіть відновлення (розрахунок) значень у скопійованих формулах.
5. Створіть формулу для розрахунку загального числа студентів, що здавали екзамен з кожної дисципліни на відмінно, добре й т.д.
6. Введіть формулу для підрахунку всіх студентів, що здавали екзамен з певної дисципліни.
7. Збережіть файл Table.doc.
ТЕХНОЛОГІЯ РОБОТИ
1. Відкрийте файл Table.doc, у якому зберігається таблиця 4, за допомогою команди Файл, Открыть.
2. Введіть формули для розрахунків числа студентів кожної навчальної групи, що здавали екзамен з певної дисципліни:
• встановіть курсор у комірку D3 (комірка знаходиться на перетині стовпчика D та рядка 3) і виконайте команду Таблица, Формула;
• у діалоговому вікні „Формула” наберіть наступне вираження:
=SUM(RIGHT)
3. Скопіюйте формулу з комірки D3 у комірки D4–D6 і D8–D11.
Для цього:
• виділіть значення формули в комірці D3, натисніть праву кнопку миші й у контекстному меню виберіть команду Копировать;
• послідовно встановлюючи курсор у кожній комірці блоків D4–D6 і D8–D11, вставте формулу, використовуючи для цього з контекстного меню команду Вставить;
• після копіювання формули в кожній комірці буде те сааме число, наприклад, у нашому випадку це число 32.
4. Зробіть відновлення значень у скопійованих формулах. Для цього в кожній комірці:
• встановлюйте курсор у комірку, куди була скопійована формула;
• викличте контекстне меню й виберіть команду Обновить поле;
• змініть значення в деяких комірках, де введена кількість отриманих оцінок, а потім обновіть значення у відповідних комірках графи Усього здавало.
5. Введіть формулу для розрахунку загального числа студентів, що здавали екзамен з інформатики на відмінно, добре й т.д. Для цього в комірки Е7–I7 і за аналогією з п.2 введіть формулу: =SUM(ABOVE). Для підрахунку загального числа студентів, що здавали екзамен з вищої математики, в комірки Е12–I12 за аналогією з п.2 введіть у комірку Е12 формулу: =SUM(Е8:Е11); у комірку F12 відповідно, =SUM(F8:F11) і т.д., оскільки необхідно підсумувати діапазон даних з рядка 8 по 11, тому що в якості аргументу функції використовується конкретний діапазон – комірка, з якої почати підсумовування, і якою закінчити.
6. Введіть формулу для підсумовування всіх студентів, що здавали екзамен з певної дисципліни. Для цього встановіть курсор у комірку D7 і за схемою, наведеною в п.2, введіть формулу: =SUM(RIGHT)
Те ж саме проробіть і для заповнення комірки D12.
7. Збережіть файл Table.doc командою Файл, Сохранить.
Практична робота №6
Робота з інтегрованими документами і графічними об’єктами
ЗАВДАННЯ 1
Освоєння технології OLE для зв’язування й впровадження об’єктів у документі Word.
Скористайтеся раніше створеним файлом Текст3.doc, у якому зберігається текст–запрошення на презентацію нової спеціальності. Використовуючи цей документ зробіть наступні дії:
1. Створіть новий документ.
2. Збережіть файл, надавши йому ім’я Інтеграція.
3. Відкрийте файл Текст3.dос.
4. Скопіюйте в буфер обміну текст документа Текст3.dос.
5. Вставте в документ впроваджений об’єкт (текст документу Текст3.doc) у його повнім зображенні й у вигляді значка.
6. Відредагуйте впроваджений у вигляді значка об’єкт (текст).
7. Порівняйте вихідний текст із відредагованим у впровадженому об’єкті.
8. Вставте в документ зв’язаний об’єкт (текст документа Текст3.dос) у його повнім зображенні й у вигляді значка.
9. Встановіть параметр, що забезпечує перетворення зв’язаного документа.
10. Встановіть автоматичне відновлення зв’язків.
11. Відредагуйте об’єкт-джерело (документ Текст3.dос).
12. Закрийте документ Інтеграція.
13. Повторно відкрийте документ Інтеграція.
14. Порівняйте стан документа Інтеграція з документом
Текст3.doc.
ТЕХНОЛОГІЯ РОБОТИ
1. Створіть новий документ.
• Введіть текст „Вивчення технології створення інтегрованого документа”.
2. Збережіть файл, виконавши наступні дії:
• виконайте команду Файл, Сохранить как;
• у діалоговому вікні, що з’явилося, встановіть наступні параметри:
Тип: документ Word
Папка: відкрийте список і виберіть потрібне вам ім’я
Ім’я файлу: наберіть у даному вікні Інтеграція.dос
• натисніть кнопку [ОК].
3. Відкрийте файл Текст3.dос із раніше збереженим документом, виконавши команду Файл, Открыть.
4. Скопіюйте в буфер обміну текст документа Текст3.dос (команда Правка, Копировать або будь-який інший спосіб).
5. Вставте в документ впроваджений об’єкт, використовуючи різні формати. Для цього:
• перейдіть у вікно документа Інтеграція.doc за допомогою команди Окно;
• встановіть курсор у місце вставки впроваджуваного об’єкта (тексту) і введіть будь-який заголовок, що відбиває дану технологію (наприклад: Додавання НЕЗВ’ЯЗАНИХ документів);
• виконайте команду Правка, Специальная вставка для вставки впровадженого об’єкта;
• установите перемикач Вставить;
• виберіть формат Текст в формате RTF і натисніть кнопку [ОК];
• встановіть курсор в інше місце й вставте текст ще раз за тією ж технологією з буфера обміну, але в діалоговому вікні „Специальная вставка” виберіть формат Документ Microsoft Word (объект) й установіть прапорець В виде значка.
• Натисніть кнопку [ОК].
Увага! В результаті цих дій в документі з’явиться дві копії тексту: перша – повністю запрошення в незмінному вигляді, друга – у вигляді значка, подвійним клацанням на якому можна попасти в документ Текст3.
6. Відредагуйте другу копію впровадженого об’єкта:
• щоб побачити текст, два рази клацніть мишкою по значку [Документ Microsoft Word];
• встановіть курсор в об’єкт, видаліть з тексту два останні рядки й виділіть будь-який фрагмент іншим шрифтом;
• поверніться в документ Інтеграція.doc після завершення редагування об’єкта за допомогою команди Файл, Закрыть и вернуться;
• у документі Інтеграція.dос установіть покажчик миші на значок і клацніть спочатку лівою кнопкою миші, а потім правою. У меню, що з’явилося, виберіть команду Объект документ, Преобразовать. У діалоговому вікні уберіть прапорець В виде значка.
• Натисніть кнопку [ОК].
7. За допомогою команди Окно перейдіть у вікно документа Текст3.dос і порівняйте його вміст із результатом редагування об’єкта в документі Інтеграція.dос.
8. Вставте в документ зв’язаний об’єкт, використовуючи різні формати. Для цього:
• перейдіть у вікно документа Інтеграція.doc за допомогою команди Окно;
• за допомогою сполучення клавіш [Ctrl+Enter] додайте нову сторінку;
• встановіть курсор у місце вставки пов’язаного об’єкта (тексту) і введіть будь-який заголовок, що відбиває дану технологію (наприклад, Додавання ЗВ’ЯЗАНИХ документів);
• скопіюйте в буфер обміну текст документа Текст3.dос (команда Правка, Копировать або будь-який інший спосіб).
• вставте зв’язаний об’єкт командою Правка, Спеціальна вставка;
• установите перемикач Связать;
• виберіть формат Текст в формате RTF і натисніть кнопку [ОК];
• встановіть курсор в інше місце й вставте текст ще раз за тією ж технологією з буфера обміну, але в діалоговому вікні „Специальная вставка” виберіть формат Документ Microsoft Word (объект), встановите перемикач Связать, встановіть прапорець В виде значка.
• Натисніть кнопку [ОК].
Увага! В результаті цих дій в документі з’явиться дві копії тексту: перша – повністю запрошення в незмінному вигляді, друга – у вигляді значка, подвійним клацанням на якому можна попасти в документ Текст3.
9. У документі встановіть покажчик миші на значок і клацніть спочатку лівою кнопкою миші, а потім правою. У меню, що з’явилося, виберіть команду Связанный объект Документ, Преобразовать. У діалоговому вікні уберіть прапорець В виде значка. Натисніть кнопку [ОК].
10. Установите автоматичне відновлення зв’язків. Для цього в документі Інтеграція.dос:
• виконайте команду Правка, Связи. У діалоговому вікні „Связи” виділіть рядки з іменами файлів зв’язаних об’єктів;
• установите тип відновлення Автоматическое;
• натисніть кнопку [ОК];
• збережіть зміни у файлі Інтеграція.doc командою Файл, Зберегти.
11. Відредагуйте об’єкт-джерело (документ Tекст3.doc). Для цього:
• перейдіть у вікно файлу Текст3.doc.
• установить курсор після слів „Будемо раді бачити вас” і вставте поточну дату за допомогою команди Вставка, Дата и время;
• змініть в тексті шрифти й інші формати;
• збережіть зміни командою Файл, Сохранить.
12. Закрийте документ Інтеграція.dос командою Файл, Закрыть.
13. Повторно відкрийте документ Інтеграція.dос командою Файл, Открыть.
14. Порівняйте стан документа Інтеграція.dос із попереднім й з документом Tекст3.doc.
Увага! В тій частині, в якій розташовані незв’язані об’єкти ніяких змін бути не повинно. А в частині із зв’язаними документами повинні відобразитися всі зміни, що були проведені в документі Текст3.doc.
Робота із графічними зображеннями
ЗАВДАННЯ 1
Опануйте технологію створення документів, у яких використовуються графічні об’єкти:
• стандартні малюнки;.
• графічні об’єкти з колекції WordArt;
• графічні об’єкти з колекції Автофигуры.
Оформіть фрагменти тексту, що зберігається у файлі Текст2.doc, так, як показано на рис. 49, дотримуючись наступної послідовності дій:
1. Відкрийте документ Текст2.doc
2. Вставте нову сторінку й викличте на екран панель Рисование.


Рис. 49. Текст, оформлений за допомогою інструментів колекції
WordArt і набору стандартних малюнків (файл Графіка1.doc)
3. Вставте малюнок, що буде служити фоном для тексту запрошення.
4. Перенесіть картинку на другу сторінку.
5. Оформіть фрагменти тексту як фігурний текст за допомогою інструментів WordArt.
6. Згрупуйте всі графічні об’єкти.
7. Вставте фігуру з колекції Автофигуры панелі Рисование.
8. Скопіюйте і поверніть графічний об’єкт на 180 градусів.
9. Збережіть документ у файлі Графіка1.
ТЕХНОЛОГІЯ РОБОТИ
1. Відкрийте документ Текст2.dос командою Файл, Открыть.
2. Проробіть підготовчу роботу:
• виконайте команду Вставка, Разрыв і клацніть по кнопці [Новую страницу]. З’явиться нова сторінка, на якій ви будете робити подальше оформлення тексту. Те ж саме можна виконати, натиснувши одночасно дві клавіші [Ctrl] і [Enter];
• якщо над рядком стану відсутня панель інструментів Рисование, то виконайте команду Вид, Панели инструментов, Рисование. Знизу з’явиться рядок панелі інструментів Рисование.
• для того, щоб малюнок додавався не у полотні виконайте команду Сервис, Параметры, Общие та зніміть прапорець в параметрі Автоматически создавать полотно при вставке автофигур, а також на вкладці Правка в списку Вставлять рисунки как оберіть пункт За текстом.
3. На новій сторінці додайте малюнок, що буде служити фоном для тексту запрошення:
• виконайте команду Вставка, Рисунок, Картинки. В меню, що з’явилося, оберіть пункт Коллекция картинок, Коллекции Microsoft Office;
• продивіться різні категорії та оберіть картинку, яка за змістом підходить для оголошення;
4. Перенесіть картинку з вікна додавання малюнка на свій документ, „схопивши” її мишею та відпустивши безпосередньо на документі;
• розташуйте картинку на сторінці так, як ви вважаєте потрібним (підберіть потрібний вам розмір та місцеположення).
Увага! Для переміщення картинки треба встановити на ній покажчик миші, натиснути ліву кнопку й, утримуючи її, почати перетаскування. Для зміни розмірів картинки треба підвести покажчик миші до маркера так, щоб з’явилася двостороння чорна стрілка, потім натиснути ліву кнопку й, утримуючи її, змінити розміри.
5. Оформіть фрагменти тексту, використовуючи можливості інструменту WordArt, що створює фігурний текст. Для цього:
• виділіть фрагмент Шановні добродії!;
• виконайте команду Вставка, Рисунок, Объект WordArt;
• у вікні „Колекция WordArt” виберіть потрібний стиль і натисніть кнопку [ОК];
• у вікні „Изменение текста WordArt” встановіть розмір шрифту, наприклад 20 пт, і його накреслення (наприклад, напівжирний) і натисніть кнопку [ОК];
• перенесіть фігурний текст, що з’явився, на картинку, скориставшись командами контекстного меню або перетаскуванням мишею;
• збільшіть фігурний текст, використовуючи прийоми роботи з маркерами графічного об’єкта (див. п.4);
• здійсніть аналогічні операції з іншими фрагментами тексту відповідно до рис. 49.
Увага! Якщо текст займає кілька рядків у діалоговому вікні „Изменение текста WordArt», то доцільно розбити його на кілька абзаців, натискаючи клавішу [Enter] наприкінці кожного рядка.
5. Згрупуйте всі графічні об’єкти. Для цього:
• на панелі Рисование натисніть кнопку з білою стрілкою, що розташовується поруч із кнопкою [Действия]. Ця кнопка виділиться підсвічуванням;
• клацніть мишею в будь-якому куті краю сторінки на полях;
• не відпускаючи кнопку миші, розтягніть рамку так, щоб вона охопила всю площину, де розташовуються графічні об’єкти. Якщо все зроблено правильно, то на всіх графічних об’єктах з’являться маркери;
• на панелі Рисование натисніть кнопку [Действия] і виберіть параметр Группировать;
• натисніть кнопку з білою стрілкою, підсвічування кнопки пропаде.
Увага! Щоб проводити нове редагування всього згрупованого графічного об’єкта, необхідно його спочатку розгрупувати.
Для цього:
• клацніть мишею по поверхні графічного об’єкта;
• натисніть кнопку [Действия] і виберіть параметр Разгруппировать.
7. Навчіться користуватися інструментами колекції Автофигури з панелі Рисование. Для цього:
• встановіть курсор, клацнувши мишею, ліворуч від напису Довідки за телефоном;
• на панелі Рисование натисніть кнопку [Автофигуры], виберіть параметр Фигурные стрелки й відповідну стрілку (див. рис. 49);
• змінюючи маркери, встановіть необхідні розміри стрілки;
• скопіюйте стрілку. Для цього виділіть стрілку, натисніть і тримайте натиснутою клавішу [Ctrl], утримуючи натиснутою кнопку миші, перетягніть стрілку й встановіть її праворуч від напису з телефоном.
• відпустіть клавішу [Ctrl].
8. Поверніть графічний об’єкт на 180 градусів. Для цього:
• виділіть стрілку;
• на панелі Рисование натисніть кнопку [Действия], виберіть параметр Повернуть/Отразить й параметр Отразить слева направо.
9. Перегрупуйте малюнок (додайте до попереднього групування стрілки).
10. Збережіть файл:
• виконайте команду Файл, Сохранить как;
• у вікні, що з’явилося, встановіть свій каталог й введіть ім’я файлу Графіка2;
• натисніть кнопку [Сохранить].
ЗАВДАННЯ 2
Навчиться малювати схеми, використовуючи стандартні графічні об’єкти панелі Рисование: Лінія, Стрілка, Прямокутник, Овал, Напис. Опануйте цю технологію в процесі створення схеми, зображеної на рис. 50, дотримуючись наступної послідовності дій:
1. Створіть новий документ.
2. Відкрийте панель інструментів Рисование.
3. Оформіть назву схеми за допомогою графічних об’єктів Автофигуры.
4. Намалюйте прямокутник верхнього рівня схеми (див. рис. 50) і введіть у нього текст.
5. За аналогічною технологією намалюйте інші прямокутники схеми.
6. Намалюйте стрілки, які з’єднують прямокутники.
7. Виконайте в схемі форматування прямокутників з написами.
8. Виконайте форматування графічного об’єкта Стрілка.
9. Згрупуйте всі графічні об’єкти.
10. Згрупуйте всі графічні об’єкти.
11. Збережіть документ у файлі Графіка3.
12. Закрийте файл.

Рис. 50. Схема, виконана за допомогою стандартних графічних об’єктів панелі
ТЕХНОЛОГІЯ РОБОТИ
1. Створіть новий документ. Для цього виконайте команду Файл, Создать з підтвердженням у діалоговому вікні встановлених за замовчуванням параметрів документа.
2. Викличте панель інструментів Рисование, якщо вона не присутня на екрані.
3. Оформіть назву схеми за допомогою графічного об’єкта Автофигуры. Для цього:
• на панелі Рисование натисніть кнопку [Автофигуры], виберіть параметр Звезды и ленты й відповідний тип стрічки(див. рис. 50);
• змінюючи маркери, встановіть необхідні розміри стрічки;
• викличте контекстне меню на стрічці, виконайте команду Добавить текст;
• введіть в прямокутник назву схеми Класифікація програмного забезпечення, відцентруйте його кнопкою [По центру] панелі Форматирование, виберіть розмір шрифту й накреслення.
4. Намалюйте прямокутник верхнього рівня схеми (рис. 50) і введіть у нього текст. Для цього:
• натисніть кнопку [Надпись] на панелі Рисование;
• покажчик миші змінив своє зображення на хрест;
• підведіть покажчик миші на початок схеми, натисніть ліву кнопку й, утримуючи її, намалюйте прямокутник;
• введіть у прямокутник текст;
• відцентруйте текст, попередньо його виділивши.
Увага! Якщо текст не повністю відбивається в прямокутнику, змініть розміри прямокутника. Для цього треба клацнути по прямокутнику, встановити покажчик на одному з маркерів і, утримуючи натиснутою кнопку миші, збільшити розмір об’єкта.
5. Аналогічно описаній в п. 4 процедурі малювання прямокутника з текстом, намалюйте інші наведені на рис. 50 графічні об’єкти.
6. Намалюйте стрілки, використовуючи однакову технологію:
• натисніть кнопку [Стрелка] на панелі Рисование;
• встановіть покажчик миші у вигляді хреста на місце початку стрілки в схемі, натисніть ліву кнопку миші й, утримуючи її натиснутою, протягніть лінію до кінця.
7. Виконайте форматування прямокутників з написами, використовуючи однакову технологію:
• виділіть кожний прямокутник (підвести покажчик миші до лінії й клацнути лівою кнопкою);
• викличте контекстне меню й виберіть команду Формат надписи;
• у вікні „Формат надписи” встановіть параметри на деяких вкладках, наприклад, на вкладці Цвета и линии параметри, що визначають тип заливання й тип лінії.
8. Аналогічно проведіть форматування графічного об’єкта Стрелка.
9. Згрупуйте всі графічні об’єкти:
• на панелі Рисование натисніть кнопку з білою стрілкою, що розташовується поруч із кнопкою [Действия]. Ця кнопка виділиться підсвічуванням;
• клацніть мишею в будь-якому куті сторінки на полях;
• розтягніть рамку так, щоб вона охопила всю площину, де розташовуються графічні об’єкти;
• якщо все зроблено правильно, то на всіх графічних об’єктах з’являться маркери;
• на панелі Рисование натисніть кнопку [Действия] і виберіть параметр Группировать;
• натисніть кнопку з білою стрілкою, підсвічування кнопки пропаде.
10. Збережіть файл:
• виконайте команду Файл, Сохранить как;
• у вікні, що з’явилося, встановіть свій каталог і введіть ім’я файлу Графіка3;
• натисніть кнопку [Сохранить].
11. Закрийте файл командою Файл, Закрыть з підтвердженням збереження
Практична робота №7
Дата добавления: 2016-06-13; просмотров: 1120;
