Обрамлення й заповнення тексту
Для більшої виразності оформлення абзаців і сторінок тексту використовуються різні способи обрамлення, заповнення візерунком, зміни кольору й т.п.
Команда Формат, Границы и заливкавикликає діалогове вікно настроювання Границы и заливка. Після вибору потрібних параметрів, виділений фрагмент тексту набуває цих параметрів.
Зміна регістру для зображення букв
Регістрове форматування забезпечує перетворення виділеного фрагмента тексту за допомогою команди Формат, Регистрі вибором відповідного кнопкового перемикача:
Как в предложениях– перша буква першого слова представляється як прописна;
все строчные– всі букви виділеного тексту рядкові (маленькі);
ВСЕ ПРОПИСНЫЕ– всі букви виділеного тексту прописні (великі);
Начинать С Прописных– перша буква кожного виділеного слова прописна;
ИЗМЕНИТЬ РЕГИСТР– заміна у виділеному тексті прописних букв на рядкові, а рядкових – на прописні.
Списки для оформлення перерахувань у тексті
Перерахування в текстових документах часто оформлюються у вигляді списків. Розрізняють три типи списків: маркірований, нумерований, багаторівневий. На рис. 36 наведені приклади трьох типів списків. Список форматується як до уведення елементів, так і для вже набраних у вигляді окремих абзаців елементів. Для створених списків допускається зміна їхнього типу.
Команда Формат, Списоквиводить діалогове вікно Список для вибору вкладки, що відповідає типу списку. Обраний тип списку можна настроїти, нажавши кнопку [Изменить] і встановивши в діалоговому вікні Зміна списку необхідні параметри.
Видалити список можна звичайними способами або за допомогою команди Формат, Списоккнопкою [Удалить].
| Маркірований список | Нумерований список | Багаторівневий список |
| v Апаратне забезпечення: ü Системний блок ü Монітор ü Клавіатура ü Принтер v Програмне забезпечення: ü Системне ü Прикладне ü Інструментарій програмування | I. Апаратне забезпечення: II. Програмне забезпечення: III. Інструментарій програмування | 1. Апаратне забезпечення: 1.1. Системний блок 1.2. Монітор 1.3. Клавіатура 1.4. Принтер 2. Програмне забезпечення: 2.1. Системне 2.2. Прикладне 3. Інструментарій програмування |
Рис. 36. Ілюстрація типів списків
Нумерація сторінок
Для нумерації сторінок використовується команда Вставка, Номера страниц, за допомогою якої можна вказати:
положення – зверху або знизу сторінки;
вирівнювання – праворуч, у центрі, ліворуч, зовні або усередині сторінки;
номер першої сторінки;
формат номерів сторінок.
Стилі документа
Всі документи Word створюються за допомогою команди Файл, Создать.Важливим компонентом створюваного документа є стилі.
Стилі дозволяють швидко оформляти різноманітні за зовнішнім виглядом й характером тексти. Стартовий набір стилів вибирається із приєднаного до документа шаблона. Стиль– пойменована сукупність форматів елементів тексту.
Розрізняють стандартні й користувальницькі (спеціальні) стилі.
Стандартні стилі створюються текстовим процесором Word автоматично. Користувальницькі стилі створюються користувачем модифікацією стандартних або в результаті вибору з наявних характеристик необхідних. Стиль користувача може бути доступним або тільки для окремого документа, або для шаблона.
ПРЕДСТАВЛЕННЯ ІНФОРМАЦІЇ В ТАБЛИЧНІЙ ФОРМІ
Документи Word часто містять дані, оформлені у вигляді таблиці. Зазвичай таблиці використовуються для більш зручного розташування інформації документа.
Таблиця (рис. 37) складається зі стовпчиків і рядків, на перетинанні яких знаходяться комірки. Таблиця Word може містити максимум 63 стовпчики й довільне число рядків. Комірки таблиці мають адреси, утворені ім’ям стовпчика (А, В, С,...) і номером рядка (1, 2, 3,...). Комірки одного рядка позначаються праворуч, починаючи зі стовпчика А, причому в явному виді ні стовпчики, ні рядки не нумеруються. У комірках таблиць розміщається інформація довільного типу: текст, числа, графіка, малюнки, формули.
| A | B | C | D | E | … | |
| … |
Рис. 37. Приклад таблиці Word
Word надає можливість використання таблиць довільної конфігурації, з різним числом рядків, стовпчиків, навіть на рівні окремого рядка таблиці. Можливий вид такої таблиці показаний на рис. 38.
Рис. 38. Структура таблиці Word довільної конфігурації
Форматування таблиці
Для вмісту комірок таблиці працюють всі команди меню Формат (припустимі різне шрифтове оформлення тексту усередині однієї й тої ж комірки, обрамлення й заповнення виділених комірок або їхнього вмісту на рівні окремих абзаців, зміна регістра символів, вставки табуляторів абзаців комірок, форматування кадрів і т.п.).
Таблицю можна багаторазово автоматично форматувати за допомогою команди Таблица, Автоформат(рис. 39).
Для автоформатування таблиці вибирається стандартний табличний формат і проводиться його додаткове настроювання. При цьому можна відмовитися від використовуваного обрамлення, типу шрифту й т.п., відключивши відповідні перемикачі. Крім того, до окремих частин таблиці (заголовків рядків, першого стовпчика, останнього рядка, останнього стовпчика) можна застосувати спеціальні формати.
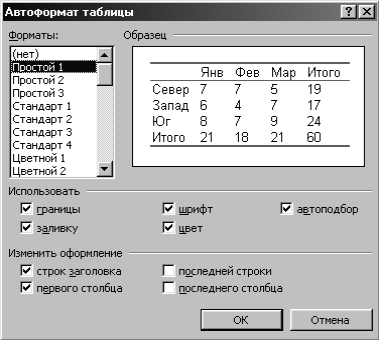
Рис. 39. Вигляд вікна Автоформат таблицы
Використання в таблиці формул
Текстовий процесор Word дозволяє виконувати обчислення, записуючи в окремі комірки таблиці формули за допомогою команди Таблица, Формула.Формула задається як вираз, у якому можуть бути використані:
• абсолютні посилання на комірки таблиці у вигляді списку (розділені крапкою з комою – Al; B5; і т.д.) або блоку (початок і кінець блоку комірок – A1:F10);
• ключові слова для посилання на блок комірок:
• LEFT – комірки, розташовані в рядку зліва від комірки з формулою;
• RIGHT – комірки, розташовані в рядку справа від комірки з формулою;
• ABOVE – комірки, розташовані в стовпчику вище за комірку з формулою;
• BELOW – комірки, розташовані в стовпчику нижче за комірку з формулою;
• константи – числа, текст у подвійних лапках;
• убудовані функції Word;
• знаки операцій (+, -, *, /, %, =, [, [=, ], ]=, []).
Слід пам’ятати, що значення, розраховане за допомогою формули, не змінюється після зміни складових формули. Для оновлення обчислення потрібно викликати контекстне меню на формулі і вибрати пункт Обновить поле. Після цього результат обчислення оновиться.
СТВОРЕННЯ СКЛАДЕНИХ (ІНТЕГРОВАНИХ) ДОКУМЕНТІВ
Досить часто при створенні документа виникає необхідність вставити в нього фрагмент із документів, створених в інших програмних середовищах. Цей фрагмент може мати інший тип даних.
Складений (інтегрований) документ – документ, у якому зв’язані між собою фрагменти мають різні типи й створювалися в різних додатках або програмах.
Створення складеного документа за допомогою миші
У багатьох додатках для прискорення процесу обміну даними між ними передбачена можливість перетаскування об’єкта за допомогою миші, при цьому реалізується або операція копіювання, або операція перетаскування (переміщення). Попередньо об’єкт повинен бути виділений. Таким способом рекомендується скористатися при невеликій відстані між джерелом і приймачем. Для цього вікна додатків доцільно розташувати поруч.

Рис. 40. Створення складеного документу
Створення складеного документа через буфер обміну командою Правка, Вставить.
Технологія обміну даними через буфер обміну командою Правка, Вставитьвимагає виконання наступної послідовності дій:
• виділити об’єкт, що підлягає копіюванню, переміщенню або видаленню;
• перенести виділений об’єкт у буфер обміну за допомогою команди Копироватьабо Вырезатьз контекстного меню або з меню Правка;
• встановити курсор у нове місце вставки об’єкта;
• вставити об’єкт командою Правка, Вставить.
Створення складеного документа через буфер обміну за технологією OLE
Основне призначення технології OLE – це створення зв’язку між різнотипними об’єктами Windows. Технологія OLE розроблена фірмою Microsoft і визначається правилами (протоколом) взаємодії Windows-додатків. Сучасні додатки операційної системи Windows опираються на специфікацію версії OLE 2.0. Абревіатура OLE означає Object Linking and Embedding і переводиться як „зв’язування й впровадження об’єкта”.
Технологія OLE забезпечує користувачеві можливість редагувати вставлений у складений документ об’єкт засобами, які надає додаток-джерело (де був створений цей об’єкт). OLE-об’єкт завжди зберігає зв’язок з додатком-джерелом (активізується подвійним клацанням), але вставлені дані можуть і не бути пов’язаними з документом-джерелом.
Технологія OLE передбачає такі варіанти обміну даними:
• впровадження об’єкта, при якому створюється й вставляється в документ-приймач дубль об’єкта. У цьому випадку організується зв’язок вставленого об’єкта з додатком-джерелом, зв’язок з документом-джерелом втрачається;
• зв’язування об’єкта, при якому об’єкт залишається в документі-джерелі, а на нього в документі-приймачі є тільки посилання (покажчик). У цьому випадку організується зв’язок вставленого об’єкта не тільки з додатком-джерелом, але й з файлом- джерелом, де зберігається документ із цим об’єктом. Будь-які зміни в цьому об’єкті відіб’ються в документі-приймачі;
• при впровадженні об’єкта створюється дубль об’єкта, що вставляється в складений документ і при цьому втрачається зв’язок з вихідним документом. Зв’язок з додатком-джерелом зберігається.
Об’єкт, впроваджений за технологією OLE, можна редагувати засобами додатка-джерела такими способами:
• викликати контекстне меню й вибирати відповідний інструментарій редагування;
• двічі клацнути лівою кнопкою миші на впровадженому об’єкті.
Для технології впровадження об’єктів характерно наступне:
• впроваджений об’єкт цілком записується в складений документ і, якщо є дублем існуючого документа, вимагає додаткової витрати дискової пам’яті;
• впроваджений об’єкт редагується в додатку-приймачі, використовуючи для цього інструментарій додатка-джерела.
При зв’язуванні об’єкта відмінність від технології впровадження буде тільки при редагуванні. При перегляді складеного документа зв’язаний об’єкт нічим не відрізняється від впровадженого. Зв’язаний об’єкт завжди перебуває в документі-джерелі, а в складеному документі-приймачі зберігається посилання на файл із цим документом. Хоча зовні це й не помітно, вигляд об’єкта залишається таким же, як якби він був впроваджений або вставлений через буфер обміну.
СТВОРЕННЯ Й РЕДАГУВАННЯ ГРАФІЧНИХ ЗОБРАЖЕНЬ
У документах Word часто використовується різного виду графіка:
• кліпи-малюнки з колекції, створеної виробниками програмного забезпечення;
• графічні об’єкти, що зберігаються у файлах і створені спеціалізованими засобами машинної графіки;
• графічні об’єкти, створені за допомогою панелі інструментів Рисование Word, що з’являється на екрані після натискання кнопки [Рисование] на панелі Стандартна.
Вставка графічних кліпів
Доступ до колекції кліпів Microsoft здійснюється додатком Microsoft Clipart (Clip Gallery), що входить до складу Microsoft Office він підтримує не тільки малюнки, але й звуки, і відео. Microsoft Clipart призначений не тільки для попереднього перегляду кліпів і їхньої вставки в документ, але й для керування ними: розширення галереї й створення добірок кліпів по темах і т.п.
На вкладці Картинки містяться растрові об’єкти (зображення). Растровий графічний об’єкт формується як матриця найпростіших елементів – пікселів. Кожен піксель розфарбовується в певний колір, а вся сукупність пікселів створює цільне зображення. Растрові зображення характеризуються такими параметрами, як зернистість (величина пікселів, виражена як кількість пікселів на дюйм), колірна модель (кількість кольорів пікселів і спосіб їхнього формування).
Походження растрового малюнка може бути будь-яким. Колекція кліпів вкладки Картинки може містити файли малюнків форматів .bmp, .tif, .gif, jpg, .psd, .pcx. Малюнки векторного типу допускають поелементне редагування, для цього виділяються певні елементи малюнка натисканням лівої кнопки миші й виконується їхнє графічне настроювання (колір, лінія, розмір, місце розташування). Можливе додавання нових графічних елементів, переміщення всього малюнка за заданий контур, зміна розмірів контуру.
Створення графічних об’єктів за допомогою панелі інструментів Рисование
Графічні об’єкти в Word можна створювати й редагувати, використовуючи інструменти панелі Рисование (рис. 41). У результаті буде створене векторне зображення, що складається з елементарних графічних фігур: квадратів, прямокутників, багатокутників, ліній, окружностей, еліпсів та ін.
При установці покажчика миші на інструмент панелі Рисование виводиться назва кнопки – інструмента малювання.

Рис. 41. Панель інструментів Рисование
Кнопки геометричних фігур: лінія, квадрат або прямокутник, коло або еліпс, криволінійна замкнута плоска фігура, рамки тексту (напис), набір автофігур забезпечують побудову основи геометричного малюнка.
Кнопки колірного оформлення й стилю ліній забезпечують форматування елементів малюнка. Мальований об’єкт має багатошарову структуру, окремі елементи малюнка можуть розташовуватися певним чином щодо інших об’єктів. Управляє цим режимом кнопка [Действия], що викликає меню з командами для роботи із графічними об’єктами.
Дата добавления: 2016-06-13; просмотров: 1088;
