Форматирование элементов формы
Кроме оформления фона формы, в Access позволяет отформатировать и отдельные элементы управления: изменяя цвет текста, ширину, цвет и стиль границы.
Изменить внешний вид границы можно с помощью окна Свойств элемента управления. Достаточно перейти на вкладку Макет отвечающую за оформление текстов и рамок.
С помощью пункта Оформление контекстного меню инструмента управления можно создавать специальные эффекты его отображения, например приподнятые или «утопленные» текстовые поля.
Сохранение формы
Для сохранения созданной или отредактированной формы, открытой в режиме Конструктора, необходимо выбрать команду Файл - Сохранить или нажать кнопку Сохранить на панели инструментов Конструктор форм.
Для новой формы, которая сохраняется в первый раз, появится диалоговое окно Сохранение необходимо ввести ее имя и нажать кнопку ОК(Рис. 4.)

Рис. 4.Диалоговое окно Сохранение
Форма в Access может быть сохранена в трех форматах: в формате формы, отчета и страницы доступа к данным.
Форма, сохраненная как форма, остается в списке объектов Формы базы данных и в дальнейшем может использоваться по назначению, т.е. для ввода и редактирования записей таблицы или запроса. Форма, сохраненная как отчет, помещается в список объектов Отчеты, отображаемый в окне базы данных. Форма, сохраненная как страница, помещается в список объектов Страницы, отображаемый в окне базы данных. В дальнейшем эту страницу можно использовать в документах Интернета.
Лекция 5
Использование форм для работы с таблицами
Добавление записи
В формах, так же как и в таблицах, предусмотрена пустая запись, которая предназначена для добавления новых записей в таблицу. Эта пустая запись, как и в таблице, отображается в форме после всех заполненных записей. К этой записи можно перейти, пролистав в форме все записи с помощью кнопок перехода по записям или с помощью специальной кнопки перехода на новую запись (стрелка со звездочкой) (рис.1.).
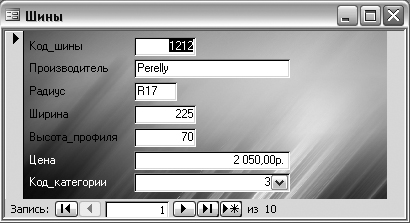
Рис.1. Форма, отображающая данные из таблицы Шины
После ввода данных в эту запись и ее сохранения данные автоматически попадают в таблицу.
При добавлении новой записи в таблицу с помощью формы необходимо, переместившись на пустую запись, заполнить поля этой формы в соответствии с правилами, определенными при разработке формы. Перемещение между полями формы, используемыми для ввода и редактирования данных, происходит аналогично тому, как это делается в запросах и таблицах, за исключением того, что клавиши перемещения курсора вверх и вниз перемещают курсор между полями, а не между записями. Для сохранения введенных значений нажмите комбинацию клавиш <Shift>+<Enter>.
После завершения ввода данных Access сохранит их в памяти, но не добавит новую запись в таблицу. Для добавления записи в таблицу нажать комбинацию клавиш <Shift>+<Enter> или выбрать команду Записи - Сохранить запись.
Чтобы запретить добавление записей в таблицу с помощью формы необходимо в свойствах формы на закладке Данные установить для свойства Разрешить добавлениезначение Нет.После этого кнопка Новая запись будет заблокирована, и добавление новых записей в таблицу с помощью формы будет невозможно.
Изменение записи
Редактирование существующих записей аналогично добавлению новых записей. Однако прежде чем приступить к редактированию записи, ее нужно найти. Для этого можно воспользоваться кнопками перехода по записям, расположенными в нижней части окна формы (см. рис. 1).
В текстовом поле, находящемся между кнопками навигации, отображается порядковый номер текущей записи. Чтобы отобразить нужную запись с известным номером, просто введите номер в это поле и нажмите клавишу <Enter>. Самая левая кнопка навигации и симметричная ей правая кнопка навигации позволяют перейти на первую или последнюю запись таблицы или запроса, являющегося источником данных для формы. Вторая слева и симметричная ей справа кнопка навигации позволяют переходить, соответственно, к предыдущей или последующей записям.
Если порядковый номер нужной записи неизвестен, то для ее поиска можно использовать кнопку Найтипанели инструментов Режим формы. Если необходимо, чтобы записи были упорядочены по значению какого-либо поля, выделите его, а затем нажмите кнопку Сортировка по возрастанию или Сортировка по убыванию на панели инструментов Режим формы.
Когда нужная запись найдена, можно приступить к ее редактированию и ввести поля нужные значения, используя стандартные методы редактирования. Для сохранения введенных значений нажмите комбинацию клавиш <Shift>+<Enter>.
Чтобы запретить редактирование записей в таблице с помощью формы необходимо в свойствах формы на закладке Данные установить для свойства Разрешить изменениезначение Нет.После этого редактирование записей, содержащихся в таблице, с помощью формы будет невозможно.
Чтобы запретить редактирование какого-либо конкретного поля записи необходимо в свойствах этого поля на закладке Данные установить для свойства Блокировказначение Да.
Дата добавления: 2016-04-06; просмотров: 1112;
