Создание элементов управления с помощью панели элементов
Для добавления в форму большинства типов элементов управления (надпись, поле, выключатели, переключатели, флажки) используется одинаковая процедура. Её можно проиллюстрировать на примере добавления на форму Надписи.
Для добавления Надписи в какой-либо раздел формы необходимо нажать кнопку Надпись. Когда указатель мыши попадет в активную область формы, он примет вид крестика. Поместить указатель мыши в в область нужного раздела формы, нажать левую кнопку мыши и, удерживая ее, перетащить указатель мыши в нижний правый угол надписи. Внутри контура надписи появится текстовый курсор, что позволит ввести нужный текст. Если, создав надпись, не ввести в нее хотя бы одного символа, то после следующего щелчка кнопкой мыши этот элемент управления исчезнет.
После добавления элемента управления для его перемещения и изменения размеров (большой черный квадрат) используются маркеры изменения размеров (маленькие черные квадраты). Положение углового маркера перемещения определяет значения свойств элемента управления От левого краяи От верхнего края. Маркеры изменения размеров устанавливают значения свойств элемента управления Ширина и Высота(рис. 3). Изменения производятся стандартным для программ MS Office способом.
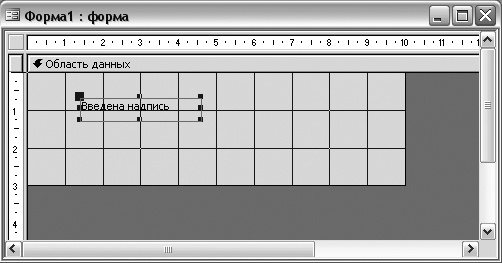
Рис. 3. Добавление на форму надписи.
Некоторые кнопки панели элементов, например Список или Поле со списком, при создании элемента управления вызывают Мастер элементов. Например, при создании Спискас помощью мастера элементов программа последовательно запрашивает следующую информацию:
В первом окне выбирается способ формирования списка значений либо значения из таблицы или запроса, либо фиксированный набор значений(рис. 4).

Рис. 4.Первое диалоговое окно Мастера списков
В первом случае два последующих окна позволяют определить используемую таблицу и имя её поля, значения которого будут использоваться в списке (рис. 5 и 6).

Рис. 5.Выбор источника информации
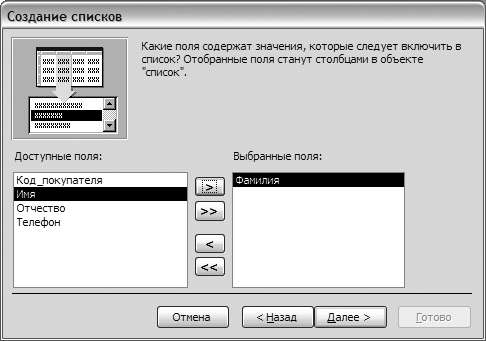
Рис. 6.Выбор поля, формирующего значения списка
Затем пользователю предлагается ввести сортировку информации, считываемой из таблицы, для ускорения поиска требуемой записи (рис. 7).
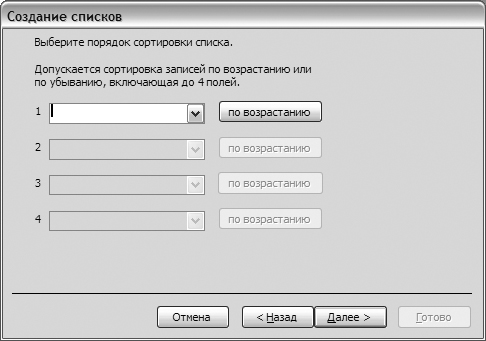
Рис. 7.Выбор порядка сортировки информации
И, наконец, потребуется установить ширину поля (рис. 8)
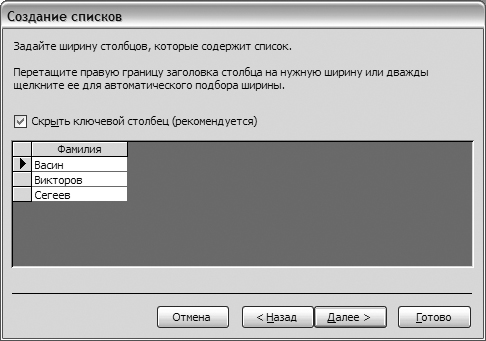
Рис. 8.Установка ширины столбца списка
Во втором случае пользователю предлагается ввести значения списка самостоятельно (рис. 9).

Рис. 9.Ввод значений фиксированного списка
В последнем диалоговом окне Мастера необходимо указать название, которое будет использоваться в качестве метки для создаваемого списка. Чтобы после создания списка получить справку по возможностям его настройки, установите флажок, расположенный внизу диалогового окна (рис. 10).
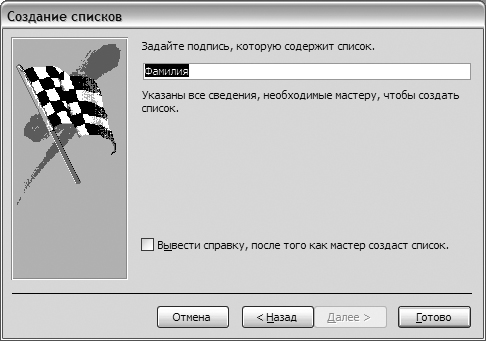

Рис. 10.Последнее окно Мастера списков
Результат работы Мастера представлен на рис. 11.
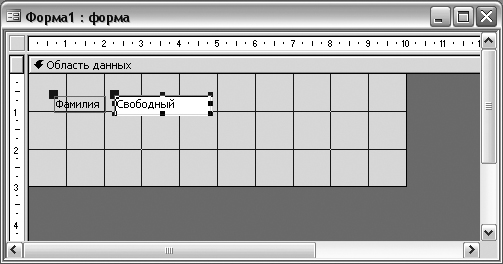
Рис. 11. Режим Конструктора - инструмент Список
После сохранения Формы и ее запуска инструмент Список будет выглядеть так, как представлено на рис. 12.
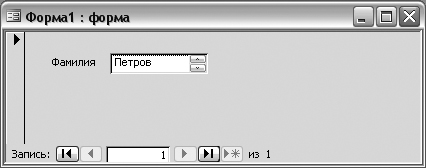
Рис. 12. Инструмент Список
При создании таких элементов управления без помощи Мастера элементов свойства создаваемых элементов нужно настраивать вручную с помощью окна свойств элемента управления. Чтобы открыть окно свойств какого-либо элемента управления формы, надо выделить его и нажать кнопку Свойства на панели инструментов Конструктор форм либо дважды щелкнуть по элементу управления (рис.13).
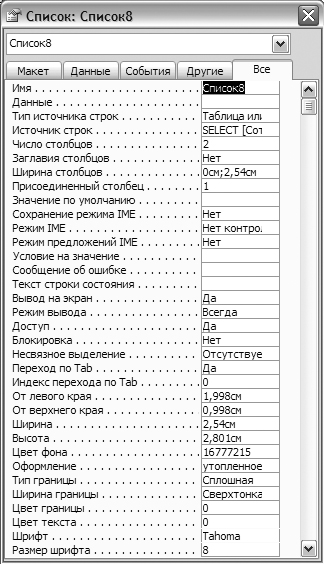
Рис. 13.Окно свойств списка
Лекция 4
Редактирование формы
Дата добавления: 2016-04-06; просмотров: 1103;
