Automatic Explorer Window Color
With Windows 8, Microsoft has removed the translucent glass effects of Windows Aero and replaced it with a more opaque and flat new Explorer desktop theme. But that doesn’t mean you can’t customize the look of the desktop to your heart’s content.
For example, in Windows Vista and 7, you could configure the color of the transparent or “glass” parts of File Explorer windows (and, in Windows 7, the taskbar) to match the underlying desktop background. So if you set up your desktop to cycle through a favorite set of photos from a recent trip to Ireland, for example, you might change the window color to a pleasant green to match.
This capability was nice, and of course you could save background and window color combinations as desktop themes. But it was a bit tedious if you changed backgrounds regularly, or used a dynamic theme like those provided by Bing that changes background pictures on a schedule. So in Windows 8, there’s a new option that will automatically change the File Explorer window and taskbar color to match the desktop background. You will see this option in the Color and Appearance control panel shown in Figure 5‑27.
Of course, you have to find it first. You can find Windows Color and Appearance much as you did in Windows 7: Right‑click the desktop, choose Personalize, and then click Color in the resulting window. Or, you can get there directly–and more quickly–from Start Search: Simply search for window color and look under Settings.
Figure 5‑27: A new automatic window color option will keep your windows and taskbar in sync with the desktop background.
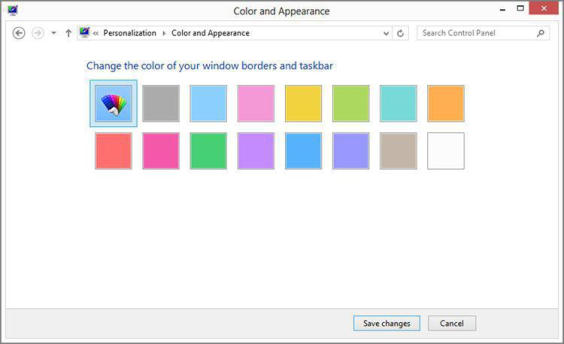
Дата добавления: 2015-05-13; просмотров: 934;
