Other Customizations in PC Settings
The PC Settings interface provides an obvious and discoverable way to customize many aspects of Windows 8, so there’s no need to step through every conceivable option. That said, there are a few you may want to pay special attention to. And these are as follows:
You should also consider turning off notification sounds. Now that gets annoying.
• Notifications: As with live tiles, new Metro‑style apps–including the ones that come with Windows 8–can provide floating notification toast s to alert you when something happens, such as an e‑mail arriving (Mail), a new instant message (Messaging), or a pending appointment (Calendar). But like live tiles, these notifications can get a bit chatty and depending on your needs and temperament, you may want to turn them off or determine whether individual apps can even use notifications. Notifications can be configured in PC Settings, Notifications.
• Devices. You can rename certain types of devices–Xbox 360 consoles and DLNA‑compatible set top boxes, both of which you may want to use with the Xbox Music and Xbox Video apps in Windows 8–by selecting them in the Devices view and typing a new name. That way, when you select them from the Devices pane, they’ll have names that make sense to you, and not names like WDTVLiveHub.
One item in Ease of Access might be of interest to any user of a large screen display: If you enable Make everything on your screen bigger, you might find the Start screen to be less unwieldy, with bigger tiles.
• Ease of Access: While Windows 7’s excellent accessibility tools have been updated only somewhat in Windows 8, this new OS does of course have a new Metro environment to deal with as well. So you will find some interesting accessibility features in PC Settings under Ease of Access. Key among them are the high contrast mode, which works in both Metro and the desktop, and the Winkey + Volume Up shortcut, which can be used to toggle Magnifier, Narrator (the default), the onscreen keyboard, or nothing.
• Sync your settings: This is the most important set of settings, arguably, in PC Settings and is directly tied to why signing in with a Microsoft account is such a big deal. This one is important enough that we describe it in the next section of this chapter, “Customizing Settings and Settings Sync.”
• Windows Update: While there is still a control panel‑based Windows Update in Windows 8, it’s a bit hard to find and not the primary interface for Microsoft’s software updating service. Now, the new, Metro‑style front end to Windows Update can be found in PC Settings, Windows Update. As you can see in Figure 5‑24, this interface is simple and obvious.
Figure 5‑24: Windows Update
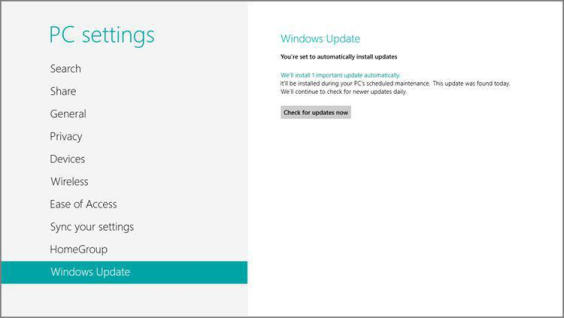
Дата добавления: 2015-05-13; просмотров: 866;
