Customizing the Lock Screen
In Windows 8, the lock screen has taken on renewed importance and it now works much like the lock screen on Windows Phone handsets. This is by design: While users of traditional PCs will be a tad uninterested in the lock screen, the success of Windows 8 hinges in part on a new generation of iPad‑like tablets and other nontraditional devices. And on these machines, the lock screen can behave as a nice “glance and go” front end to the time and date and your daily activities, with a favorite photo as the backdrop.
The lock screen is customized in PC Settings, Personalize, Lock screen. Since this is the default view in PC Settings, you won’t have to do much navigating unless you’ve previously used PC Settings for some other purpose.
There are three basic lock screen features you can customize in PC Settings: the background picture, which apps can run in the background while the PC is locked and provide simple status updates via the lock screen, and which app can run in the background while the PC is locked and provide detailed status updates.
• Background picture: If you click or tap the Browse button, you can use a standard Metro‑style File Picker interface to find a favorite photo and use that as the lock screen’s background. If you’re not familiar with this interface, shown in Figure 5‑4, note that it can be used to find pictures not just on your local PC, but also via an online service for which you’ve installed a compatible app. For example, installing the SkyDrive app lets you navigate your SkyDrive‑based storage as well.
Figure 5‑4: With the File Picker, you can find the perfect lock screen background image.
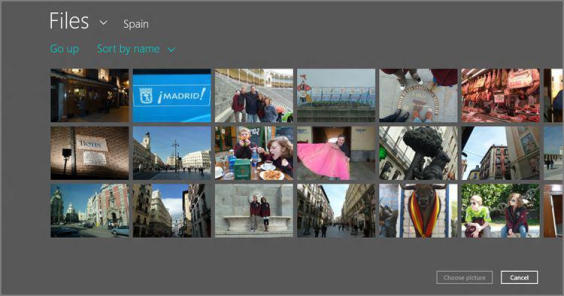
• Lock screen apps with basic status updates: The lock screen can be configured with up to seven notification icons that provide simple status updates from your favorite apps. Not all Metro‑style apps support this functionality, so you can tap an empty square (denoted by the “+” sign) to see which apps are available, as shown in Figure 5‑5.
Figure 5‑5: Choosing apps that can run in the background while your PC is locked and provide you with very simple status updates
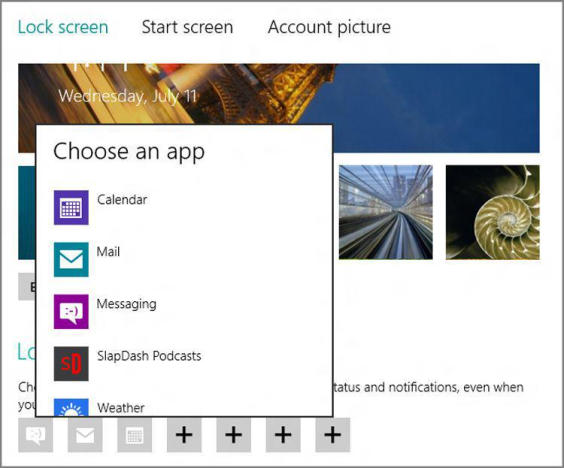
Generally speaking, it makes sense to configure icons for apps like Mail, which will show you how many new e‑mail messages you’ve received, and Messaging, which will likewise show you how many instant messages you’ve missed.
We typically choose Calendar for this purpose, as it will provide information about the next scheduled event right on the lock screen. But other apps can be useful this way, too, like Weather.
• Lock screen app with detailed status updates: While the seven notification icons noted previously are somewhat useful, Windows 8 also provides for a single app to provide you with more detailed status updates.
Of course, you may not be a fan of the lock screen, and this will be especially true of the many, many people using Windows 8 on a traditional desktop PC. If this is the case, you can simply disable the lock screen.
To disable the lock screen, you’ll need to run the Local Group Policy Editor, an old‑school management interface that’s been in Windows for years but hidden so that normal users don’t stumble across it by mistake. To find the Local Group Policy Editor, use Start Search, and search for gpedit.msc ; it will pop up in the Apps list and resemble Figure 5‑6 when running.
In the leftmost pane of this console, navigate to Computer Configuration, Administrative Templates, Control Panel, and then Personalization. When you do, the application will resemble Figure 5‑7.
Double‑click the entry titled “Do not display the lock screen” and then select Enabled in the window that appears. Click OK to close that window, and then close the Local Group Policy Editor. The change will take effect immediately.
Figure 5‑6: Local Group Policy Editor
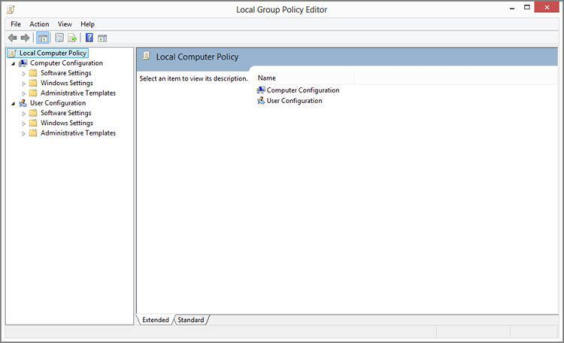
Figure 5‑7: There it is: a way to disable the lock screen.
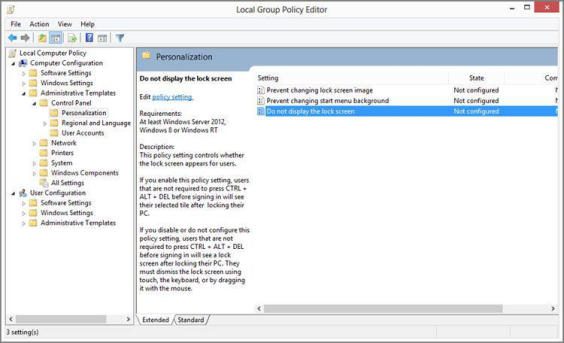
Now, when you restart the PC, you’ll bypass the lock screen entirely and be presented with the sign‑in screen instead. Likewise, when you lock the PC (Winkey + L), you’ll go immediately to the sign‑in screen, not the lock screen.
Дата добавления: 2015-05-13; просмотров: 923;
