Lock Screen and Live Tile Use
Because of the nature of the Calendar app and the underlying calendar services it utilizes, this is a very interesting example of where the Windows 8 integration strategy makes a lot of sense. That is, while you can absolutely open the Calendar app to view your events and manage your schedule, oftentimes you simply won’t need to. And that’s because the Calendar app is very deeply integrated into Windows 8.
In the previous section, we discussed how the Calendar app can provide notifications that alert you to pending events no matter where you are in the system–Start screen, Metro‑style app, or the Windows desktop–or what you’re doing. But Calendar also provides at‑a‑glance calendaring information in other key places in the Windows 8 user interface, such as the Lock and Start screens.
Lock Screen
The expressive new Windows 8 lock screen provides a ton of useful information at a glance, including the date and time, the number of pending e‑mails, your network connectivity, and so on. But Calendar is awarded a special capability on the lock screen: When configured properly, you can see the title, location, and duration of your next event, as shown in Figure 8‑37.
Let’s review the three configuration interfaces you could access to change this behavior.
The first is the Calendar settings pane. If you access this interface (easiest way: Winkey + I from within the app) and click Permissions, you’ll see an option there that allows this app to run in the background and display information on the lock screen. This option must be set to On for this functionality to work.
Figure 8‑37: Calendar event information on the lock screen

The second place is in PC Settings, the new Metro‑style control panel. If you access this interface (Winkey + C, Settings, More PC settings) and navigate to Personalize, Lock screen, as shown in Figure 8‑38, you will see some pertinent settings for Calendar.
Figure 8‑38: In PC Settings, you can configure how Calendar works with the lock screen.
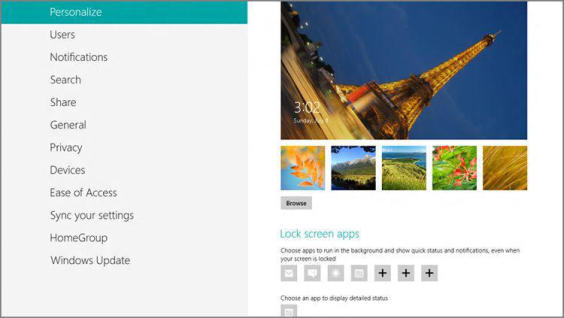
Under the Lock screen apps area, you’ll see that Windows 8 allows you to configure up to seven Metro‑style apps that can run in the background and provide quick status and notifications. But below that is a very interesting option: You can configure a single app to display detailed status information. If Calendar isn’t chosen here, click the “+” icon and choose Calendar from the pop‑up list.
If you’re still not seeing Calendar events on the lock screen, there’s one last place to check. In PC Settings, navigate to Notifications and then ensure that the option Show app notifications on the lock screen is set to On.
Дата добавления: 2015-05-13; просмотров: 797;
