Working with Events
Some calendar solutions refer to events as “appointments.” The terms are interchangeable.
Once you start viewing your various calendars in the Windows 8 Calendar app, you’ll probably want to use this interface to manage your various events as well. And as you might expect, Calendar offers some useful functionality around creating and viewing events, as well as how you can be reminded about pending events.
You can also use the Ctrl + N keyboard shortcut to create a new event.
To create a new event, open the Calendar app bar and tap New. (This button resembles a “+” sign.) You’ll see the view in Figure 8‑32, which provides a plethora of items to configure.
Figure 8‑32: The new event view
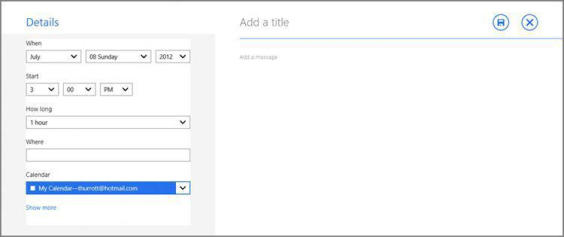
These items, which have been nicely simplified using plain language, include:
• When: A number of Metro‑style fields that let you configure a date for the event.
• Start: A number of Metro‑style fields that let you configure the start time for the event.
• How long: Here, you can choose a length of 0 minutes, 30 minutes, 1 hour (the default), 90 minutes, 2 hours, all day, or custom. That latter option changes the Details pane of the new event view to include an End date area where you can configure the exact date and time the event will end.
• Where: Really just a plain text field that can contain any text, this field lets you enter a location for the event, like Las Vegas , Home , Phone , or whatever.
• Calendar: If you’ve configured more than one calendar, you can choose which calendar gets associated with this event.
• Show more: This link provides access to additional event items, including How often, Reminder, Status, Who, and Private.
• Title: On the right side of this display is a title area, which allows you to provide a name, or title, for the event.
While some calendar solutions support rich text and even graphics in the message field, Microsoft apparently never got that memo: You can only use plain text here.
• Message: Also on the right side is an expansive message area that lets you copy and paste or write details about the event.
Oddly, unlike the New Mail screen in the Mail app, this screen doesn’t provide an app bar or any options related to formatting.
To save the event, just click the Save button. Or cancel it by clicking the Cancel button.
Дата добавления: 2015-05-13; просмотров: 831;
