Managing Accounts. A calendar is only valuable to you if it holds your schedule, so the first order of business is getting this app connected to the calendar service you use
A calendar is only valuable to you if it holds your schedule, so the first order of business is getting this app connected to the calendar service you use. The choices are somewhat limited because Calendar supports EAS‑based calendars only.
To access the account management interface, you must display the Calendar settings pane. As with any Metro‑style app, you do so by typing Winkey + I, or by activating the Charms bar with the mouse or touch and then choosing Settings.
The Calendar settings pane, provides only a few options, including Accounts, which is what you’re concerned with here. (Another useful entry, Options, will be discussed later in the chapter.)
In the Accounts view that appears, you’ll see a list of configured accounts–just Hotmail by default–and an Add an account link, as in Figure 8‑31. Click that, and you’ll be offered the supported account types.
Figure 8‑31: Calendar account management
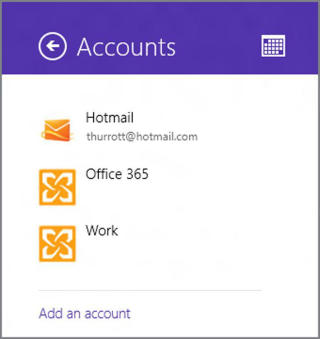
Since this works as it does in Mail, there’s no need to belabor the point, and indeed, accounts you configure here will be configured for you in Mail (and People), and vice versa.
Calendar lets you configure multiple accounts, of course, and the events associated with each account will be color coded in the application. (You can change these colors through Settings, Options, as described later in the chapter.) Additionally, you can configure multiple accounts of the same type. So if you have two Hotmail accounts, for example, you can easily configure Calendar to display the schedule from both.
NOTE
When you configure an EAS‑type account in People, Mail, or Calendar, that account is automatically made available to the other apps as well. So if you added a Gmail account to Mail earlier, its corresponding Google Calendar‑based schedule will already appear in Calendar too.
Дата добавления: 2015-05-13; просмотров: 812;
