Customizing Settings and Settings Sync
Indeed, this list of features–as well as those that are inexplicably not noted in this UI–is collectively the single best reason to sign in to Windows 8 with a Microsoft account.
In PC Settings, Sync your settings, you will find a long but surprisingly incomplete list of the groups of features that you can sync from PC to PC if you sign in with a Microsoft account. You can see this interface in Figure 5‑25.
Figure 5‑25: Sync your settings
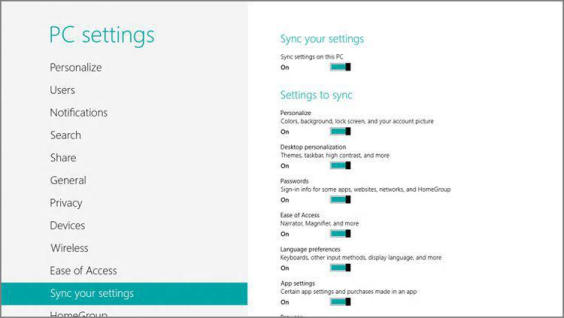
While signing in with a Microsoft account is enough to trigger the synchronization of most settings between the current PC and your other machines, one settings group–for Passwords, as shown in Figure 5‑26 –won’t be synced until you make the current PC a “trusted PC.”
Figure 5‑26: Passwords won’t sync unless your current PC is a trusted PC.

You may have already made your PC a trusted PC, by the way: At the end of Setup, you’re prompted to provide a mobile phone number as part of the security verification info. Doing so causes Microsoft to send that number a text message with an embedded hyperlink that, when tapped, verifies the Windows install and makes that PC a trusted PC. Likewise, you should have received an e‑mail to this effect at the time you set up Windows as well. Like the text message, this e‑mail contains a hyperlink that lets you mark the PC as a trusted PC.
If you didn’t perform either of these actions earlier, you can enable password syncing by tapping the Trust this PC link provided in PC Settings. This will launch your default browser and navigate to account.live.com/p, where you can click a Confirm link to make the current PC a trusted PC.
With that out of the way, you can examine the entire list of settings groups, each of which can be enabled for syncing or not. Microsoft is nice enough to list some of the features that are synced with each group, but not all of them. That’s where we come in: In the list that follows you’ll find a much more complete list of the features that get synced with each group.
• Sync settings on this PC: This global switch determines whether PC to PC sync is enabled on this PC. If this switch is set to off, none of the other settings will be available for syncing.
• Personalize : This settings group concerns settings related to Start screen, lock screen, and user tile personalization. But it also syncs two other very useful settings. First, as described earlier in this chapter, it’s possible to individually configure app tiles to provide live information or not; this settings group determines whether those customizations are synced. And second, it includes file type associations: If you configure, say, Windows Reader to open PDF files on one PC, it will be auto‑selected as the default app for that file type across your PCs.
• Desktop personalization: As its name suggests, this settings group relates to some Windows desktop settings (but not all; see the related Other Windows settings group later in the list). Chief among these is the desktop theme (as configured in the Personalization control panel), which includes the desktop background, the Explorer window color, sounds, and screen saver. But it also includes taskbar customizations (including which edge of the screen to which the taskbar is connected) and desktop‑based photo slideshow (triggered from the Explorer shell or Windows Photo Viewer) customizations.
• Passwords: This includes sign‑in info for some apps, including Mail (for your e‑mail accounts), Calendar, Messaging, and People, websites (through IE), networks, and HomeGroup.
• Ease of Access: As you may expect, this settings group includes all of the Windows accessibility features, including Narrator, Screen Magnifier, high contrast, and so on.
• Language preferences: Here, you’ll find settings such as the display language, additional installed languages and input methods (IMEs), and settings related to the onscreen keyboard. But there’s another important setting that’s synced via this group: The new Windows spelling dictionary, which can work from any Metro‑style app.
• App settings: This settings group curiously notes that it will sync “certain settings in your apps.” That’s a bit of a stretch as installed Metro‑style apps can actually participate in Microsoft account‑based PC‑to‑PC sync on their own. Instead, this settings group is really related to Windows Store‑purchased app information.
• Browser: This settings group encompasses a wide range of Internet Explorer settings, including browser history, Favorites, homepage, Tracking Protection, domain suggestions, and more.
• Other Windows settings: This settings group, strangely separated from Desktop personalization, incudes settings related to two specific desktop features: File Explorer and mouse.
• Sync settings over metered Internet connections: This determines whether your settings are synced over metered Internet connections.
• Sync settings over metered Internet connections when I’m roaming: Like the previous settings, but on a more expensive roaming connection. This is disabled by default.
As noted previously, each Metro‑style app you install can optionally use your Microsoft account to sync its own settings from PC to PC, and some apps will provide their own granular control over this and other features. Check the app’s settings–through the Settings charm, or Winkey + I–from within the app itself to see whether this functionality is available.
Дата добавления: 2015-05-13; просмотров: 1173;
