Settings
While Windows 8 offers the same Screen Resolution and Personalize context menus from the desktop as did its predecessor, Windows 7, Windows 8 also expands on this notion of desktop settings by making some of these features available via a handy new Metro‑based Settings interface as well. This feature is accessed via the Charms bar, as noted previously. But if you’re a keyboard maven, you can also access Settings from the desktop (or from any Metro‑style experience) more quickly by tapping Winkey + I.
However you choose to enable it, the Settings pane for the desktop should resemble Figure 4‑16.
Figure 4‑16: The Settings user experience
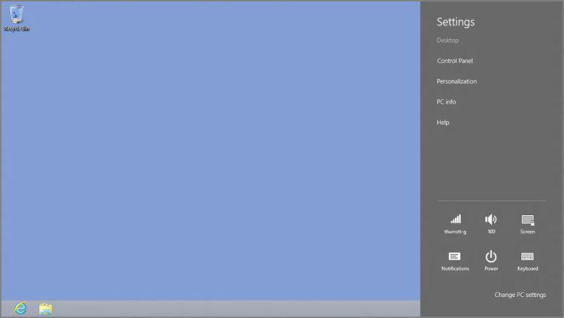
The following options are available:
You can also access Control Panel from the power user tasks menu that appears when you mouse into the lower‑left corner of the screen to display the Start tip and right‑click.
• Control Panel: Opens the classic Control Panel interface, which is largely unchanged from Windows 7. Note that many–but not all–system configuration options can now be accessed from the new Metro‑style PC Settings interface instead. This interface is described in Chapters 3 and 5, the latter of which concerns system customization.
You can also access Personalization by right‑clicking on a blank area of the desktop and choosing Personalization from the context menu that appears.
• Personalization: Opens the Personalization control panel, which works much like the version from Windows 7, while offering a few new or different options, some as a result of the move away from Aero on the desktop. We discuss this interface in Chapter 5.
• PC Info: This opens the System control panel, which is also largely unchanged since Windows 7. From this interface, you can access your PC’s Windows Experience Index score, Device Manager, Remote Settings, System Protection, Advanced System Settings, and other useful configurations.
You can access Windows Help and Support more quickly by pressing F1 from anywhere in the desktop user interface.
• Help: This option launches Windows Help and Support, Microsoft’s attempt at in‑product documentation. They try.
While the top part of the Settings pane is context‑sensitive and will change depending on what you’re viewing on‑screen, this interface is also a system‑wide interface. So the Settings pane also provides various system settings, which always appear near the bottom of the pane. We discuss these settings in Chapter 3.
Дата добавления: 2015-05-13; просмотров: 822;
