Notifications
Windows 8 supports new kinds of system and app notifications, both of which work consistently in the Metro and desktop environments. And, as we’re sure you must suspect by now, these notifications are of course Metro‑based experiences. So they appear as an overlay of sorts over the screen, whether you’re looking at the Start screen, a Metro‑style app, or, yes, the desktop.
The new Windows 8 notifications are also discussed in Chapter 3–along with a ton of other Metro user experiences–but let’s see how they interact with the desktop. There are two key notification types to consider: Full‑screen, modal notifications and notification toasts , small floating windows that don’t prevent you from getting other work done.
Okay, they’re not technically modal in that you can, in fact, interact with the underlying screen if you really want to. But the full‑screen notifications do make it hard to do so.
An example of a full‑screen notification is shown in Figure 4‑17. These notifications are modal in the sense that they must be addressed before you can move on. You’ll see this type of notification when something important happens, such as when the new SmartScreen security feature suspects you’re downloading a malicious file and wants you to think twice before proceeding.
Figure 4‑17: A full‑screen notification
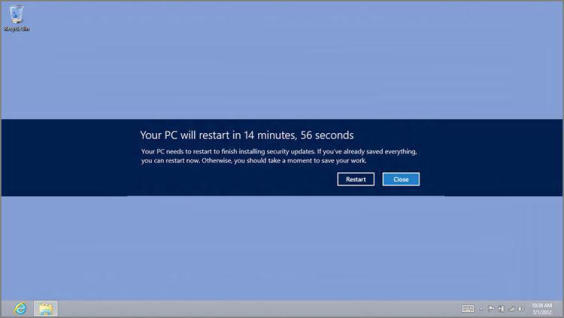
Notification toasts are far more subtle. They appear as small floating windows near the top right of the screen, as shown in Figure 4‑18. If you don’t address this kind of notification, it will simply disappear.
Figure 4‑18: A notification toast
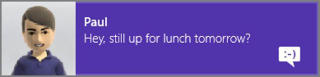
Notification toasts appear for all kinds of reasons, including when you install a new application that can change file associations, when you plug in a USB‑based storage device, and so on. Also, many Metro‑style apps, like Mail, Calendar, and Messaging, utilize these types of notifications. For example, Mail can be configured to notify you each time a new e‑mail arrives.
Дата добавления: 2015-05-13; просмотров: 764;
