Handling Notifications
Since most people won’t want to stare at the Messaging screen and wait for a new message to arrive, Messaging supports the standard Windows 8 notifications capabilities and will provide pop‑up notification “toasts”–along with a corresponding notification sound–whenever a new message does appear. These toast notifications will appear briefly on‑screen, near the top‑right corner, no matter where you are in the system, on the Start screen, while using a different Metro‑style app, or on the Windows desktop. A typical Messaging notification can be seen in Figure 8‑43.
Figure 8‑43: Messaging notifications appear over other Windows 8 experiences.
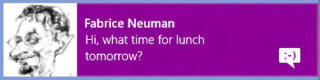
NOTE
This is probably obvious, but Messaging notifications will not appear when you’re using Messaging. If you receive a message from another contact outside of the thread you’re currently viewing, Messaging will do one of two things:
• If a thread already exists for that contact, the thread is moved to the top of the threads list.
• Otherwise, a new thread is created and added to the top of the threads list.
To deal with a Messaging notification, just click it and you’ll be brought into the Messaging app where you can read the entire message and reply if necessary.
Of course, notifications are, by definition, interruptions and you may want to configure the way the system deals with notifications globally or for Messaging particularly.
As with other apps, you can configure some notification settings in Settings, Permissions, including whether Messaging notifications are enabled in Windows and on the lock screen.
Notifications can also be globally and temporarily toggled on or off using the Settings pane. To access this interface, type Winkey + I or open the Charms bar and then select Settings. From this interface, you can select the Notifications icon near the bottom of the pane to toggle this functionality, as shown in Figure 8‑44.
Figure 8‑44: Notifications can be toggled globally, on the fly, using this icon.
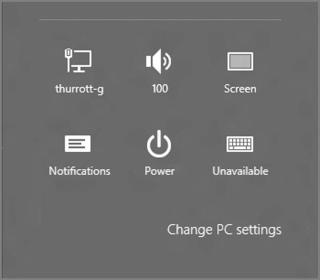
That functionality is nice from time to time, such as when you’re busy working and don’t want to be disturbed. But as you use Windows 8 more and more, you may find that you want to change the way Messaging notifications work going forward. This happens via the new PC Settings interface. (You can reach PC Settings at any time by accessing the Settings pane and selecting More PC settings.)
A few relevant options here include:
• Notification sounds: We happen to find the chime that rings each time a notification appears to be annoying. If you do too, change the option titled Play notification sounds to Off.
• Show individual app notifications: You can determine whether individual Metro‑style apps, including Messenger, can even display notification toasts. Given the nature of this app, we recommend leaving notifications on for Messaging. But if you’re not interested, you can disable this behavior.
Дата добавления: 2015-05-13; просмотров: 953;
