Understanding the SkyDrive App
The SkyDrive user interface, shown in Figure 8‑46, replicates the folder structure of your SkyDrive storage.
You can also install the SkyDrive application for the Windows desktop and view and manage your SkyDrive‑based storage from there.
To understand how this is so, compare it to the web‑based view of the same SkyDrive account, which is shown in Figure 8‑47. Restyled to resemble the Metro app, the SkyDrive web interface also utilizes Metro‑style elements to represent folders and files, providing a more consistent experience.
Figure 8‑46: The SkyDrive app
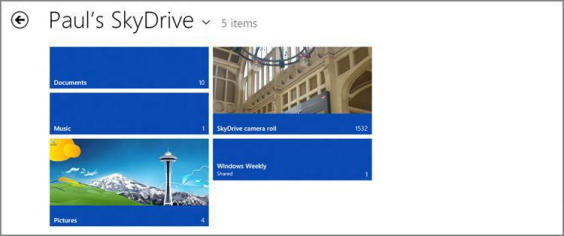
Figure 8‑47: SkyDrive on the web now resembles the Metro SkyDrive app too.
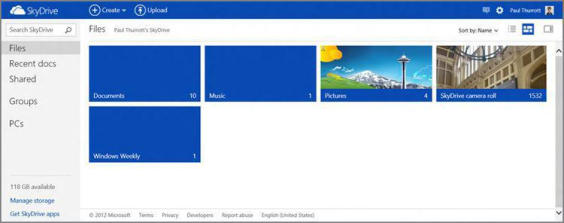
Navigate inside one of the folders in the SkyDrive app and you’ll see a similar Metro treatment applied to documents as well. In Figure 8‑48, you can see a SkyDrive‑based folder that contains both subfolders, on the left, and documents and other files, which are displayed on the right.
Figure 8‑48: Documents in the SkyDrive app
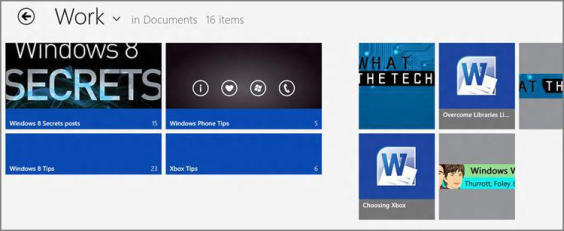
Beyond that, SkyDrive offers browser‑like navigational controls, including a large, obviously placed “Back” icon in the top left of the screen. Keyboarders can also use the browser‑based Alt + Left Arrow shortcut to navigate back if they’d like.
As with other picker‑style Metro user experiences, there’s a subtle widget next to the SkyDrive title. Click this widget, which resembles a downward‑facing arrow, and a small menu, or jump list, appears, as shown in Figure 8‑49. This menu lets you jump to frequently needed locations, including the root of your SkyDrive storage as well as virtual views such as recent documents and shared documents.
Figure 8‑49: SkyDrive’s jump list

Дата добавления: 2015-05-13; просмотров: 772;
