Getting Alerted with Notifications
Back in the “Longhorn” days, when Microsoft was prepping the version of Windows that was eventually released in diminished form as Windows Vista, the software giant revealed that it was working on a new centralized notifications system that would be used by the OS as well as any third‑party applications that needed this functionality. The idea was a good one since most Windows applications simply do their own thing when it comes to notifications. But because of delays in getting Vista to market, that notifications system–like many other good ideas from the Longhorn project–never made it to into Windows.
Flash forward a decade and Microsoft has finally realized its vision for a central notifications system in Windows. That said, Windows 8 bears little resemblance to Longhorn, and it’s not likely that many from the Longhorn era of Microsoft could have foreseen the rise in touch‑based devices that necessitated the full‑screen Metro experiences in this release.
No matter. It’s here now. And while only Windows itself and new Metro‑style apps can take advantage of this new notifications platform, they work on the desktop as well. So if you get a new e‑mail or have an upcoming appointment, you will still get alerted.
Windows 8 supports two types of notifications: full‑screen, modal notifications that must be dealt with before continuing, and small, floating notification toasts that appear and then disappear on their own. The former are the province of Windows and system‑level features only and are generally very important. Notification toasts, meanwhile, can vary in importance, but since they’re app‑based, they’re never going to involve a decision that could render your PC inoperable.
Figure 3‑29 shows a full‑screen notification. As you can see, it’s a fairly jarring and attention‑getting interface, and something you won’t miss.
Figure 3‑29: A full‑screen notification really gets in your face.
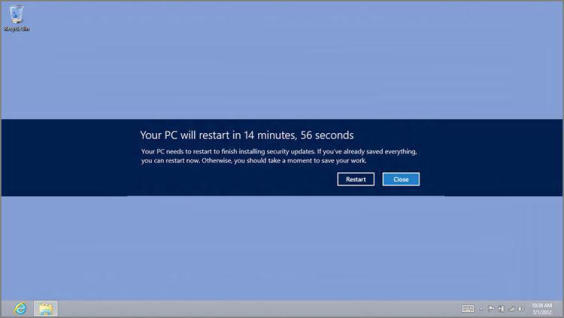
An app‑based notification toast, like the one in Figure 3‑30, meanwhile, can be subtle, unless of course you are getting repeated toasts appearing back to back as you might with an instant messaging app. These notifications appear in the top‑right corner of the screen and disappear if you do nothing.
Notifications are configured via PC Settings: From anywhere in Windows 8, press Winkey + I (or access the Charms bar and then choose Settings) to access the Settings pane. Then, select the link titled More PC Settings. In PC Settings, select Notifications on the left. The screen will resemble Figure 3‑31.
Figure 3‑30: A notification toast
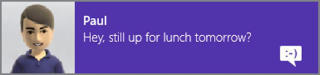
Figure 3‑31: Notifications settings
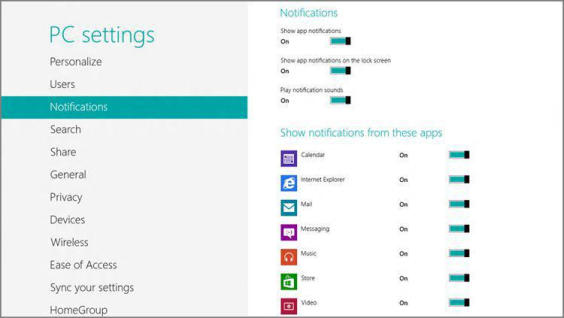
There are two basic areas to this interface. On the top are three options related to notifications generally. And on the bottom is a toggle for each Metro‑style app that can provide notifications.
Each of these should be relatively straightforward. In the case of the apps list, each toggle provides you with an opportunity to determine whether individual apps can provide notifications. So if you feel that Messaging notifications are annoying, just toggle those off.
Дата добавления: 2015-05-13; просмотров: 910;
