Getting Ready for Storage Spaces
The Windows system and boot partitions, which are typically both the C: drive, cannot participate in Storage Spaces.
To use Storage Spaces, you will need at least one additional hard disk or similar storage device. It can be an external device (typically USB‑based) or internal (SATA, perhaps). But if you want to take advantage of Storage Spaces’ redundancy features, you will need two or more hard disks. These can be different sizes and types, and any mix of internal and external devices. Storage Spaces is very flexible.
When you attach a new hard disk to your PC, it will usually show up in File Explorer accompanied by a new drive letter. We assume anyone reading this book at least understands this basic Windows functionality.
You can also display this handy menu by typing Winkey + X.
Of course, things aren’t always this simple. Most PCs need to be shut down before internal hard disks can be installed, and sometimes when you add an internal or external storage device, it simply doesn’t show up in Explorer. If this is the case, you must use the Disk Management tool to format or otherwise enable the disk. The quickest way to run Disk Management is to mouse into the lower‑left corner of the screen, from either the Start screen or the Windows desktop, right‑click to display the new Windows 8 power user menu shown in Figure 11‑1, and select Disk Management.
Figure 11‑1: A new power user menu provides quick access to useful but infrequently needed tools.
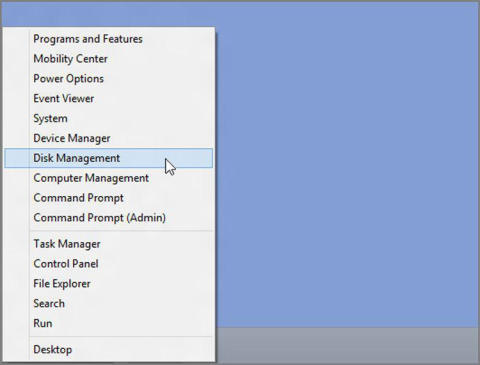
Disk Management, shown in Figure 11‑2, shows the various physical disks that are connected to your PC and graphically displays how each is partitioned. For example, Disk 0 in this PC was partitioned by Windows Setup into a system reserved partition, which doesn’t get a drive letter and second, larger boot and system partition that’s been assigned to drive C:.
Figure 11‑2: Disk Management
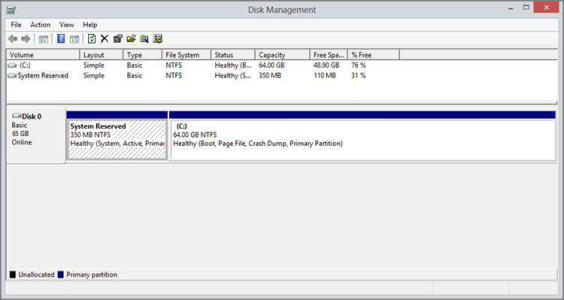
Disk Management has been around since the earliest days of NT, so we won’t belabor its use here, but the important thing to note is that this is the first place you should look when you add a hard disk to your PC and it doesn’t show up in Explorer. From this interface, you can do such things as format a disk, activate a disk, assign a drive letter, partition a physical disk into separate logical disks, and shrink and expand existing partitions. If it relates to storage, Disk Management is the place to start.
Дата добавления: 2015-05-13; просмотров: 1004;
