Finding What You Need with Start Search
Start Menu Search was one of the best features in Windows 7, and its successor, simply called Start Search, is even better in Windows 8, or at least it will be once you get used to the new full‑screen interface. If you weren’t familiar with Start Menu Search, it worked like this: You would tap the Start button (or hit Winkey on your keyboard) and just start typing the name of the application, document, or control panel you needed to find. As you typed, the search results would appear, inline within the Start Menu. This can be seen in Figure 3‑15.
Figure 3‑15: Windows 7’s Start Menu Search
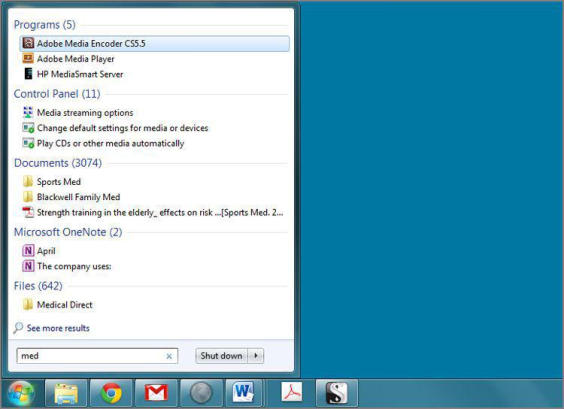
Of course, Windows 8 doesn’t have a Start menu. But it does still offer searching capabilities. And it works exactly the same way: From any Metro‑style app or the Windows desktop, just tap Start (or Winkey) and start typing. If you’re already viewing the Start screen, it’s even easier: Just start typing.
When you do, the new full‑screen Search experience appears as shown in Figure 3‑16. And while it may look a bit balky at first, it’s actually really powerful: It can help you find new Metro‑style apps, Windows desktop applications, various PC Settings or desktop‑type control panels, and files. And as you’ll see, it can even search within (Metro‑style) apps! It really puts Windows 7 Start Menu Search to shame.
Figure 3‑16: Windows 8’s new Start Search
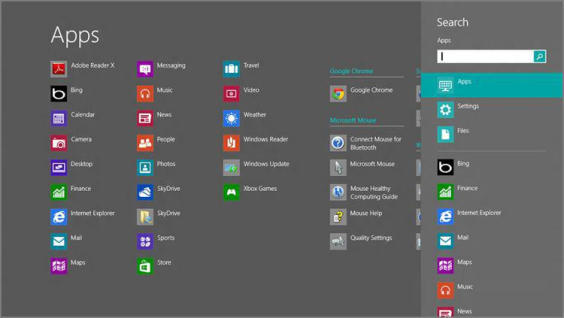
By default, Start Search will provide search results for Apps, which is really a combination of new, Metro‑style apps and old‑school, desktop‑type applications. As you can see in Figure 3‑17, telling the difference between the two is a bit subtle, but Metro‑style apps typically have solid‑colored, square, tile‑like icons while older, desktop‑type applications have the more familiar, old‑school icons.
To perform a right‑click with a touch‑based screen, tap the item and drag down a bit.
You can perform a variety of actions on the icons in the search results. For example, to launch the application or app, simply click or tap it. But you can perform many more actions if you right‑click one of the items in the search results list: When you do, a new app bar will appear providing the additional options, as in Figure 3‑18.
What you see here will vary according to the type of item you select. But some of the more common options include the following:
• Pin/Unpin from Start: This option lets you pin a tile for the application or app to the Start screen. If it’s already pinned, you can unpin it.
Figure 3‑17: Applications and Metro‑style apps mixed in the search results
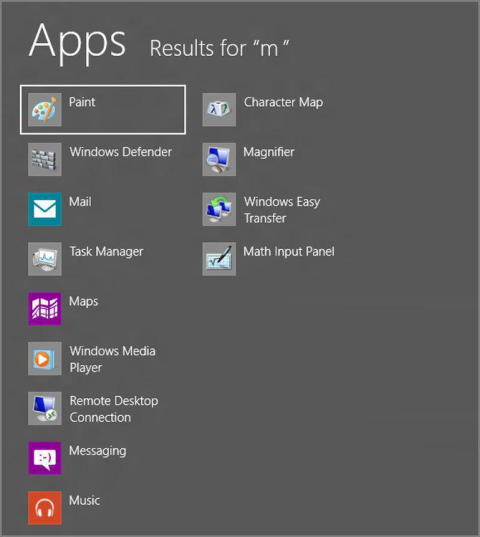
• Pin/Unpin from taskbar: This option lets you pin a desktop‑type application to the taskbar on the desktop (or reverse that effect for an item that is already pinned there).
• Open new window: This option is applicable to Windows Explorer and it lets you open a new Explorer window. (The same as typing Winkey + E.)
• Open file location: This option is available only to desktop‑type applications and it opens a new Explorer window in the location in which the application can be found.
Why is this called “Run as administrator” when most Windows 8 users will most certainly be using an administrator account anyway? It’s just an unfortunate artifact from the past. What it really means is, “Run under an elevated security context.”
• Run as administrator: This option, which is also only available to desktop‑type applications, lets you run the application within an elevated security context. (You’ll be prompted with a User Account Control dialog to authenticate or confirm this option.)
• Uninstall: This option lets you uninstall the app. Note that it works only for Metro‑style apps; you uninstall classic Windows desktop applications as you did before (using the Programs and Features control panel).
Figure 3‑18: The Search results app bar provides more options.
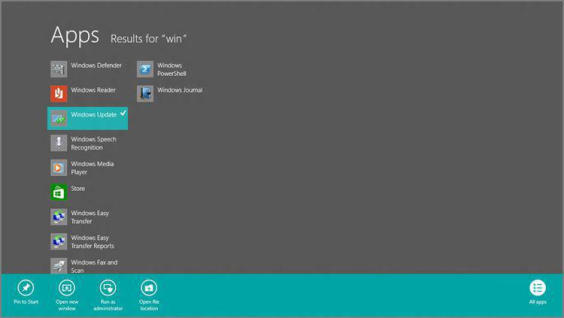
Of course, Start Search isn’t just for applications. You can also filter the view for settings (a combination of PC Settings and control panels), files, and individual apps.
To filter the search results for settings, type your search and then tap the Settings item in the search pane on the right. As you can see in Figure 3‑19, the search results will filter to show only the relevant PC Settings and control panels.
Figure 3‑19: Search results showing settings
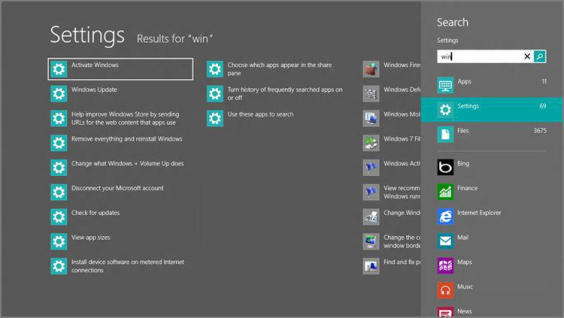
This interface is a bit different from the search results list for apps: The PC Settings choices appear first and are segregated from the control panels. And there are no right‑click options to be had. You can only tap the item you wish to access. PC Settings items will launch the appropriate screen in Windows 8’s new PC Settings interface (which is described in a moment), while control panels will open in a window over the Windows desktop as in previous Windows versions.
To filter the search results for files, type your search and then tap the Files item in the search pane. As Figure 3‑20 shows, this reveals yet another take on the search results view, where the files on your PC that match the search term can be further filtered by documents, pictures, music, videos, or others.
Figure 3‑20: Search results showing files
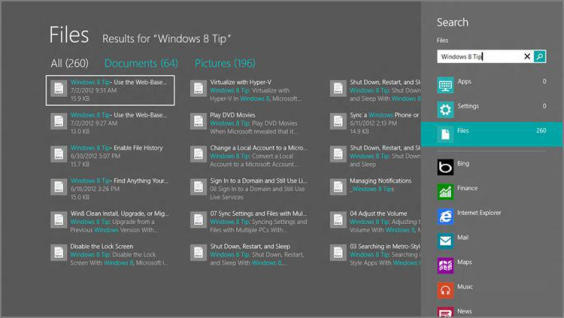
You can also redirect this search type across your homegroup, meaning that the files on other PCs on your home network will be included in the search results, too. To do so, tap the Files header and select Homegroup from the short menu that appears.
As with settings search results, there are no additional (right‑click) options for files search results.
The ability to search within Metro‑style apps is of course app‑specific, and thus something we’ll discuss as appropriate throughout this book. But it’s worth noting that this feature is a key advantage of the new underlying software platform in Windows 8: As with many other key Metro features, apps can utilize this useful capability fairly easy and thus extend the way that Windows 8 works.
Дата добавления: 2015-05-13; просмотров: 1044;
