Finding and Acquiring Games for Windows 8
In Chapter 6, we discuss Windows Store, Microsoft’s new online marketplace for Metro‑style apps. And as previously discussed, this is the place where you can discover, download, and purchase new Metro‑style games as well. Given the popularity of games, especially casual games, it’s no surprise that this type of app is prominently offered in the Windows Store.
As you can see in Figure 10‑6, the Games group is the first actual category of apps displayed in the main screen of the Windows Store.
Figure 10‑6: The Games group figures prominently in the Windows Store.
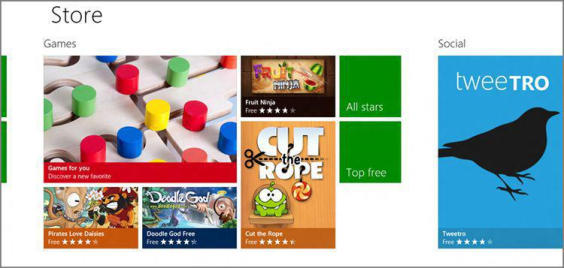
Again, you can find Xbox LIVE games in the Xbox Games app.
Finding games in Windows Store is straightforward, and this process is documented elsewhere in the book. As a quick refresher, Windows Store is the only distribution point for (Metro‑style) games, which can be offered in free, paid, and trial versions, with or without in‑app purchasing and advertisements.
The Games group in the Windows Store supports more subcategories than any other category: Action, Adventure, Arcade, Card, Casino, Family, Kids, Music, Puzzle, Racing, Role Playing Shooter, Simulation, Sports, and Strategy. As you can see in Figure 10‑7, filtering the view to show just a single subcategory really cleans up the display.
The landing page for an individual game features the same views provided for other apps including Overview, Details, and Reviews pages, which are generally stocked with information. Figure 10‑8 shows a typical game landing page.
Figure 10‑7: Filtering the Games category by subcategory
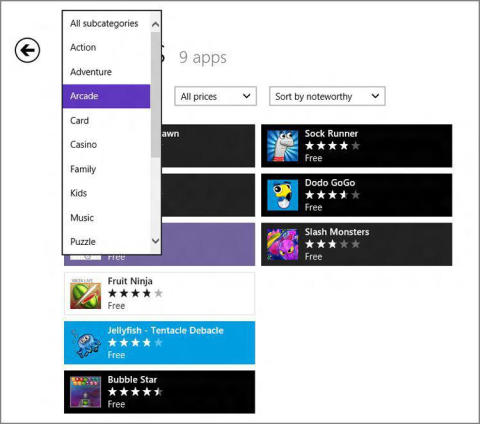
Figure 10‑8: A game landing page in Windows Store
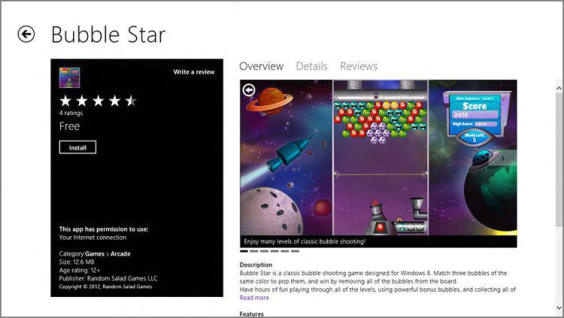
As with installation for other apps, game installation is nearly instantaneous and happens in the background; though if you’re quick enough, you can view the Installing apps page to view the install progress. Windows 8 will display a toast notification when the game is installed, and if you view the end (right side) of the Start screen, you’ll see that a single tile for the new game has been added, as shown in Figure 10‑9.
Figure 10‑9: A tile for a newly installed game is added to the end of the Start screen.
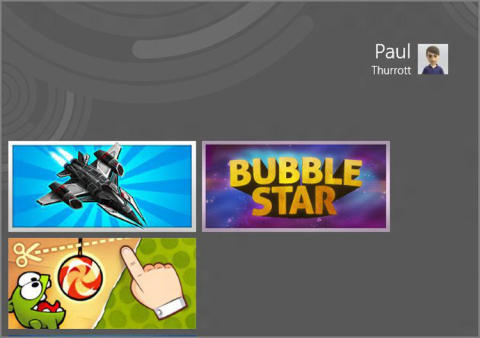
Дата добавления: 2015-05-13; просмотров: 929;
