CROSSREF. We discuss PC Settings further in Chapter 5.
We discuss PC Settings further in Chapter 5.
There are actually two other places where you can configure notifications somewhat.
If you navigate to Personalize and then Lock Screen in PC Settings, for example, you’ll see that there’s a Lock screen apps section where you can determine which, if any, apps can provide notifications on your PC’s or device’s lock screen. As you can see in Figure 3‑32, this interface includes seven slots of normal notifications and one for an app–like Calendar–that can provide detailed status information.
Figure 3‑32: Notifications can be configured separately for the lock screen, too.
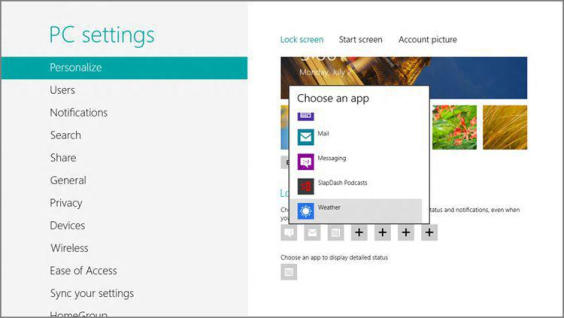
NOTE
that this toggle applies only to app‑based notifications.
Also, earlier in the chapter we mentioned the Notification icon in the Settings pane (Winkey + I). This interface is useful because it lets you temporarily toggle all notifications off for set periods of time. That way, if you’re busy, you can disable notifications using one of the three time periods shown in Figure 3‑33 and then be sure they’ll automatically come back later; if you turn them off from the main Notifications interface in PC Settings, you may simply forget to turn notifications back on again later.
Figure 3‑33: The Notification icon lets you temporarily disable all app‑based notifications.
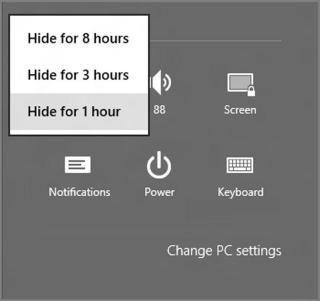
Дата добавления: 2015-05-13; просмотров: 751;
