CROSSREF
Charms are central to using and understanding Windows 8, so we cover them as needed throughout this book. The main discussion about this experience, however, can be found in Chapter 3.
Opening the Charms Bar
You can access the Charms bar in a variety of ways, and as a top‑level interface in Windows 8, it has simple triggers for all the major input types:
• Mouse: Move the mouse cursor into the lower‑right corner of the screen. As the cursor hits against the natural edge of the screen, a transparent preview of the Charms bar appears, as shown in Figure 4‑15.
Figure 4‑14: The Charms bar is a system‑wide user experience that works in the Start screen, Metro‑style apps, and the desktop. When the Charms bar displays, an overlay for the time and date also appears.
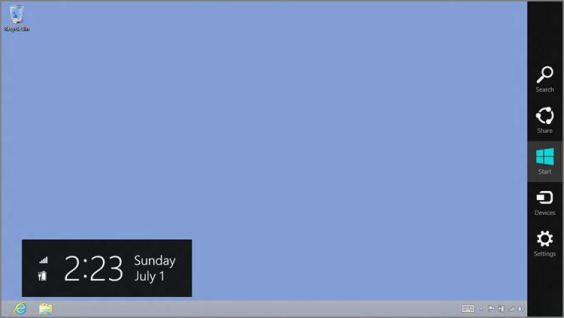
Figure 4‑15: A preview of the Charms bar appears when you mouse into one of the screen’s rightmost corners.
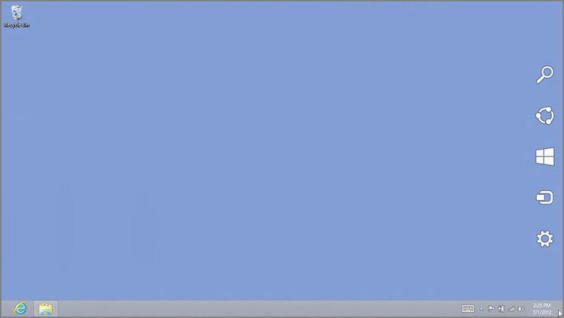
Mouse‑based Charms access also works from the top‑right corner of the screen. But when the transparent preview of the Charms appears, you must move down the right edge of the screen to fully activate the Charms bar.
To fully enable the Charms, move up the right side of the screen. The Charms bar will appear normally and you can access the various options normally.
This is perhaps the simplest way to enable the Charms, and if you remember just one Windows 8 keyboard shortcut, this should be it.
• Keyboard: To enable the Charms bar from the keyboard, type Winkey + C.
• Touch: With a multi‑touch display, you can swipe in from the right edge of the screen to enable the Charms bar.
NOTE
Why is the Charms preview shown here? Microsoft realized that many users would move the mouse cursor near the right edge of the screen for a variety of reasons, such as to access the Peek functionality or to click an application’s scroll bar. So the Charms bar appears in preview mode first. If the user doesn’t move the mouse cursor along the right edge of the screen when this preview appears, the Charms will disappear and you can continue doing whatever it is you were doing.
Accessing Charms Features
Once you’ve displayed the Charms bar, you can then access the various Charms and perform system‑wide or context‑sensitive actions. Some of the more common actions you may access from this interface include Settings, Search–by which you can find desktop applications (as well as Metro apps and PC Settings and Control Panels)–and Devices, which helps you interact with various hardware devices, including secondary displays, removable storage devices like hard drives and USB memory devices, and the like. These functions are all discussed later in this chapter.
Of the remaining two Charms, one, Share, does not work with the desktop or Windows applications at all. Instead, the Share charm is aimed solely at Metro‑style apps, which use this system capability to share information with other apps. The other remaining Charm, the Start icon, can be used as a toggle for the Start screen.
How you access these Charms varies by input device. With the mouse, you simply navigate the mouse cursor to the appropriate Charm and click it once. Via touch, it’s a simple tap. And if you access the Charms bar from the keyboard, you can use the arrow keys to navigate around and then press Enter (or Space) to activate a Charm.
Дата добавления: 2015-05-13; просмотров: 943;
