Switcher
Remember: The desktop is conceptually just an app. So Switcher provides only a single entry for the entire desktop and its contained applications, not one for each Windows application.
Windows 8 features a convenient and consistent new task‑switching interface called Switcher that lets you switch between and manage running tasks, including Metro‑style apps and the Windows desktop. While we introduced Switcher earlier in the chapter, there are a few additional details that may be of interest.
Activating Switcher
Here are the ways in which you can activate Switcher:
In Windows 7, Winkey + Tab triggered a unique task switcher called Windows Flip 3D. That action is no longer available in Windows 8.
• Keyboard: This is, by far, the easiest way. Just tap Winkey + Tab to activate Switcher. You can hold down Winkey and repeatedly tap Tab to navigate through each of the various available apps. Just let go of Tab when you find the one to which you want to switch.
• Mouse: Move the mouse cursor to the upper‑left corner of the screen to activate the Back experience as described previously. Then, move the mouse cursor down the left edge of the screen to activate Switcher and select the app to which you’d like switch.
Note that there is a subtle indication that the Switcher is waiting for you when you engage Back; as you can see in Figure 4‑8, there are a few app thumbnail outlines barely visible down the left edge of the screen.
• Touch: This is the hardest one of all. You need to swipe in from the left side of the screen as if you are going to switch to the previously used app. When the previous app thumbnail appears under your finger, move back to the left until Switcher appears. If you do it just right, Switcher will actually dock on the screen and stay there until you do something.
Figure 4‑8: Look closely, and you’ll see a hint that Switcher is available.

Advanced Switcher Usage
While Switcher is visible on the screen, either by being docked with touch or just by being made visible with the mouse, there are some additional capabilities you can use. These include the following:
This will not work with Start or the desktop, only Metro‑style apps.
• Removing an app from the Back stack: If you’d like to remove a Metro‑style app from the Back stack–effectively closing or quitting it–you can do so by dragging its thumbnail out of Switcher and down to the bottom of the screen. You can do this with the mouse or touch input types.
NOTE
You can also remove apps from the Back stack by right‑clicking and choosing Close.
• Snapping an app for use in side‑by‑side mode: As described next, Windows 8 supports a unique side‑by‑side screen sharing mode called Snap that lets you use two apps next to each other on‑screen. There are a few different ways to enable this functionality, as you’ll see, but if you’d like to snap a previous app that’s visible in the Switcher to a side of the screen alongside the current app (or desktop), you can right‑click it in the Switcher and choose either Snap left or Snap right, as shown in Figure 4‑9.
Figure 4‑9: A power user method for snapping secondary apps to a side of the screen
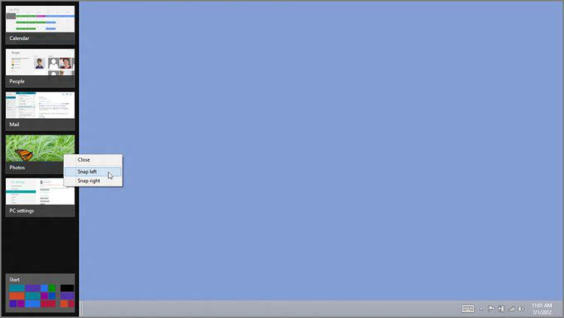
Don’t worry if the notion of side‑by‑side apps is confusing. That’s right: Side‑by‑side is our next topic.
Дата добавления: 2015-05-13; просмотров: 803;
