The Start Button Is Dead… Long Live the Start Button
Microsoft’s decision to remove the Start button is, perhaps, one of the more controversial decisions in Windows 8, because this on‑screen button has been a ubiquitous mainstay of the Windows user interface since 1995. But before you get too upset over the change, it’s helpful to understand why it happened and how Windows 8 makes an onscreen button on the desktop superfluous anyway.
As discussed in Chapter 3, many capabilities of the old Start menu can now be found in other Metro interfaces, such as the Charms bar.
The why part is straightforward. With the addition of the Metro environment as the default user interface in Windows 8, Microsoft has replaced the application launching capabilities of the desktop‑based Start menu (and, in Windows 7, the taskbar) with a new Metro‑style interface called the Start screen. Microsoft calls this the new Start experience. (They do love the word experience .) And they wanted it to work equally well–and consistently–from both of Windows 8’s user interfaces, Metro and the desktop.
If you’re using an older or nonstandard keyboard that doesn’t have a Windows key, try Ctrl + Esc instead.
What this means is that every time you tap the Windows key button on your Windows device, or press the Windows key on your keyboard–while the desktop is displayed, that is–the desktop will disappear and be replaced by the new Start screen. This happens instead of the old behavior where the Start menu would display.
But what about mouse or touch users? Your muscle memory is telling you to tap the Start button. But the Start button is gone.
Or is it?
As it turns out, Windows 8 includes methods for triggering this new Start experience for both the mouse and touch. As with other system‑wide actions, these new triggers are part of a collective series of edge UIs , and while we cover this topic pretty heavily in Chapter 3, this one is worth discussing here as well since they work with the desktop, too, and many users coming to Windows 8 on a traditional PC will interact with it mostly from the desktop.
To trigger the Start experience with the mouse, move the mouse cursor down into the lower‑left corner of the screen, into the area where the Start button used to be.
NOTE
You can simply push that cursor right into the corner, since Windows will stop it from moving beyond the edges of the physical display, even on multi‑monitor setups.
As you hit the lower‑left corner of the screen with the mouse cursor, something new happens: A Start tip appears, providing a visual thumbnail of the Start screen as an indication of what will happen if you click it. This can be seen in Figure 4‑3.
Figure 4‑3: The new Start tip appears when you mouse into the lower‑left corner of the screen.
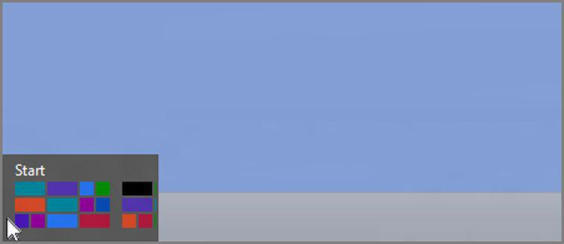
Power users will want to right‑click the tip. When they do, they’ll see the magical power user menu shown in Figure 4‑4. Winkey + X will also trigger this menu.
To navigate to the Start screen, simply click the Start tip. (To get back, you’ll need to do one of the following: Click the Desktop tile on the Start screen, press the Windows key on your keyboard, or tap the Windows key button on your Windows device.)
Figure 4‑4: A hidden power user menu can be found by right‑clicking the Start tip.
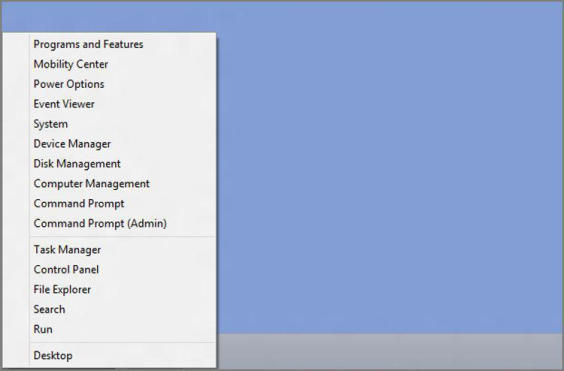
To trigger this edge UI with a multi‑touch‑based device, you can choose between two different edge UIs: the Switcher or the Charms bar. Both are discussed in Chapter 3, and then again later in this chapter, but since the Switcher method more closely mimics the mouse‑based description above, let’s look at that quickly here.
To activate the Switcher edge UI from the desktop, swipe in from the left edge of the screen, and when the previous app thumbnail appears, swipe back to the left. If you do it just right, the Switcher appears, as in Figure 4‑5. Just tap the Start tip at the bottom to return to the Start screen.
Figure 4‑5: Switcher can appear over the desktop, too.
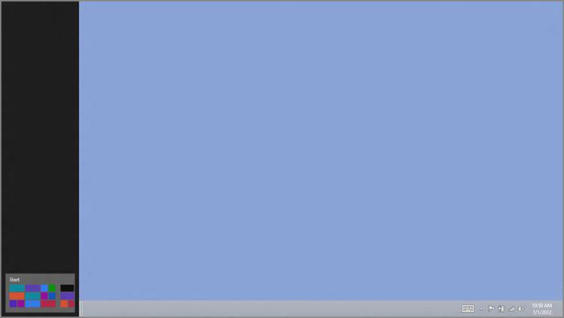
In case it’s not obvious, all of these methods for accessing the new Start experience from the desktop work like a toggle. So when you’re on the desktop and engage it, using any available method, you will navigate to the Start screen. But if you immediately repeat that step, without launching any other apps, you’ll navigate back to the desktop.
Дата добавления: 2015-05-13; просмотров: 893;
