Where New Meets Old: Metro Features You Get in the Desktop, Too
While many users of traditional PCs–desktops, laptops, and other devices without touch screens–are likely wondering what good the Metro user experiences are to them, especially if they’re committed to using old‑school Windows applications like Office or Photoshop, it’s worth remembering that Metro is, in fact, the underlying operating system and that it pervades (some might say invades ) the desktop environment as well. So Metro isn’t an all‑or‑nothing proposition. Indeed, even those firmly committed to the desktop will find themselves dealing with Metro experiences throughout the day.
This isn’t as bad as it may seem. These experiences work just as well with your keyboard and mouse as they do with touch screens, for example, and they provide a fairly gentle way for recalcitrant desktop holdouts to dip their toes into the Metro waters, so to speak. As a result, these users become acclimated to the new way of doing things, and then perhaps make a future Windows tablet or other touch‑based device purchase not just doable but even preferable.
Remember, these Metro features are discussed further in Chapter 3.
OK, no promises. But you need to know how this stuff works, and at the very least, becoming proficient–and thus more efficient–with Metro is a key step toward mastering Windows 8.
Back
The Back stack does not replace existing multitasking actions, such as using the Windows Flip (Alt + Tab) keyboard shortcut or the new Switcher interface, which is described shortly.
As part of the simplified multitasking model in Windows 8, users can access a smartphone‑like Back experience (or Back stack) that provides a quick way to return to the most recently used app. And yes, this is part of the reason we describe the desktop as if it were an app (even though, technically, it’s a bit more nuanced than that: The entire desktop is placed in the Back stack, not any of its individual Windows applications.
You can access the most recently used Metro app in the Back stack in the following manner:
• Mouse: Move the cursor to the top‑left corner of the screen. A Back tip, in thumbnail form, will appear as shown in Figure 4‑7, indicating the most recently used app. Click it to navigate to that app.
Figure 4‑7: The Back tip is a thumbnail that indicates the previously used app in the Back stack.
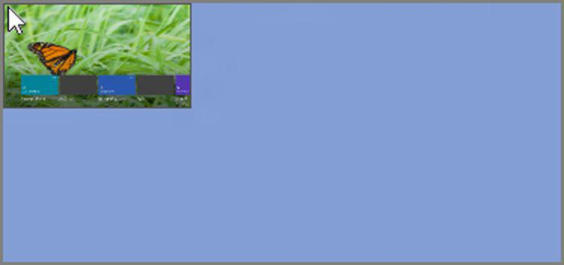
TIP
You can right‑click the Back tip to see other options related to snapping applications in a side‑by‑side display, which is described shortly.
You can swipe repeatedly to quickly navigate through every app in the Back stack.
• Touch: Swipe in from the left edge of the screen to navigate immediately to the previous app.
• Keyboard: You can’t directly access Back using the keyboard, but you can still use Windows Flip (Alt + Tab) or the new Switcher interface (Winkey + Tab), described shortly, to access recently used apps.
Start
In previous Windows versions dating back to Windows 95, the Start experience was centered completely on the Start menu. This menu was evolved over the years and expanded in functionality and usefulness fairly dramatically in subsequent Windows versions. So did the ways in which we accessed the Start experience: first via a software button called the Start button (later renamed Start orb) and then via a Windows key on PC keyboards.
In Windows 8, everything is changing yet again. The Start experience is now a full‑screen Start screen, though if it helps you to think of it as a Start menu, there’s some logic to that. And Start now acts as a toggle, which is another difference: Activate it from the desktop, or from a Metro‑style app, and you’ll navigate to the Start screen. But activate Start from the Start screen and you will return to the previously used app (including the desktop).
How you activate Start has changed, too. And while you can still use the Windows key on a keyboard to access the Start experience, the software Start button is gone. So there are some new ways of doing things.
Here’s how you activate the Start experience from the Windows desktop:
• Mouse: As described earlier in the chapter, the Start button is gone, but you can still move the mouse cursor down to the same basic place on‑screen–the lower‑left corner–and the Start tip will appear. Click this thumbnail to activate Start and, in this case, navigate to the Start screen.
• Keyboard: Tap the Windows key (Winkey) on your keyboard or use the keyboard shortcut Ctrl + Esc.
You can mix and match, too. For example, type Winkey + C to display the Charms bar and then tap (or click) the Start charm. There are many other combinations, but you get the idea.
• Touch: Touch users have two methods to activate Start. You can swipe in from the right side of the screen to display the Charms bar, and then tap the Start charm. Or, you can activate Switcher (described next) by swiping in from the left, and then quickly to the right; then tap the Start thumbnail.
Дата добавления: 2015-05-13; просмотров: 936;
