Configuring IE 10 Metro
Mouse users can activate the Charms bar by moving the mouse cursor to the upper right (or lower right) of the screen and then moving the cursor along the right edge of the screen toward the middle. Then click the Settings charm.
The Metro version of Internet Explorer 10 is configured just like all other Metro‑style apps, via the globally available Settings pane. To activate this pane, swipe in from the right of the screen to display the Charms bar and then tap Settings. IE 10 Metro settings can be found at the top of the Settings pane, as shown in Figure 7‑26.
Figure 7‑26: IE 10 for Metro settings can be accessed from the Settings pane.
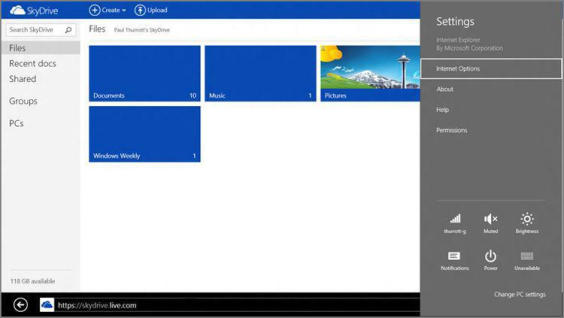
Keyboard users can use the Winkey + I shortcut to go directly to Internet Explorer Settings.
Internet Explorer Settings is accessed by tapping the Settings link. As you can see in the aggregated view of this unique interface shown in Figure 7‑27, which most likely won’t be completely viewable on your screen and will need to be scrolled vertically to see all the options, there’s a lot going on here.
Available settings include the following:
• Delete Browsing History: Deletes all temporary files, cookies, and saved passwords. Unfortunately, there’s no way to delete the contents of just one; it’s an all‑or‑nothing, one‑click option.
• Permissions: Although this isn’t a common feature yet, with more and more portable computing devices being sold every year, some websites are starting to request location information from visitors in an effort to offer a personalized, location‑based experience (or, more nefariously, advertisements). By default, IE 10 will trigger a notification when such a request is made. But you can turn off this behavior–and thus allow all sites to automatically grab your location data–if you’d like. A separate Clear button lets you clear the list of sites for whom you’ve OK’d location data, once again triggering those notifications each time a location request comes in.
Figure 7‑27: Internet Explorer Settings
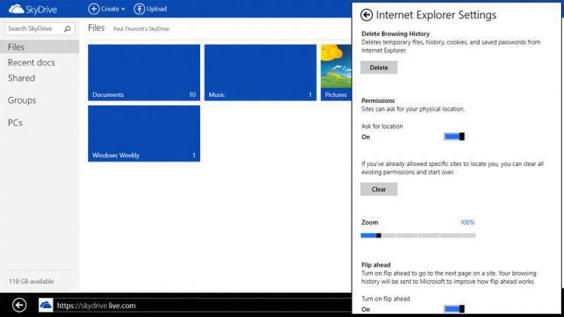
• Zoom: By default, Internet Explorer displays web pages normally, at a zoom level of 100 percent. But depending on the resolution and size of the screen (or, with a tablet, the device itself), you may want to configure the browser to always display items a bit bigger, or smaller. That’s where Zoom comes in. You can zoom as low as 60 percent, and as high as 260 percent, and thanks to Windows’ amazing text rendering capabilities, the results will be readable and surprisingly clear regardless of which zoom setting you choose. But this feature is particularly useful for high DPI displays (smaller screens with very high resolutions, typically), because normally displayed websites will look too small.
NOTE
Zoom is one of those features that makes IE 10 for Metro more palatable on a big screen display. Just set the zoom level to 140 or 160 percent and enjoy the big‑screen goodness. You can see a typical zoomed website in Figure 7‑28.
Figure 7‑28: Internet Explorer can elegantly resize websites to fit the size and resolution of your screen: Here, 125% zoom is utilized.
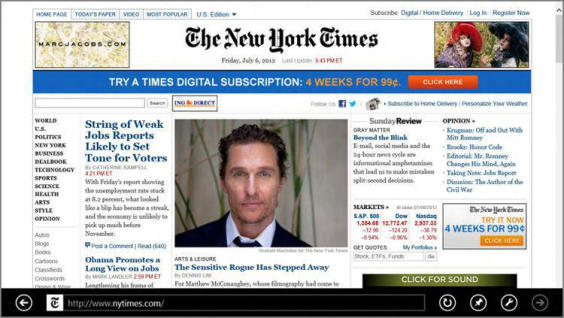
• Flip ahead: This new IE 10 feature–also available separately in the desktop version of the browser–helps site navigation work faster by silently preloading page linked from the current page in the background. Because it requires sending some information to Microsoft to work, this feature is opt‑in and disabled by default.
• Encoding: While you won’t need to muck around with this option very much, you should head here if you visit websites where the text isn’t displaying correctly (usually those in other languages).
Дата добавления: 2015-05-13; просмотров: 1188;
