No, Really, I Want to Change the Search Provider
Okay, so you really want to change the search provider? Don’t say we didn’t warn you. Here are the hoops you need to jump through:
First, open the desktop version of Internet Explorer, as you can’t change search providers using IE Metro. Now open the Tools menu by clicking the gear icon in the upper‑right corner of the window (or type Alt + T); then, click Manage Add‑ons. This opens the Manage Add‑ons window.
On the left, click Search Providers, then drill down to your preferred search service on the right; then, click the Set as default button.
Of course, you probably only have one search provider, Bing, installed on your PC. To install another search provider–the reason you’re reading this–click the Find more search providers link at the bottom of the window. This will load the Internet Explorer Gallery website where you will then need to find and install a service provider.
One last hoop: Newly installed providers don’t always show up in the Manage Add‑ons window immediately. To make that happen, you may need to close the Manage Add‑ons window and try again. It’s surprisingly laborious.
Second, the search pane maintains a list of recent searches. So you may see these appear below the search box in the search pane. Click one to rerun that search.
Sharing a Web Page with Others
In addition to supporting the Search contract, Internet Explorer Metro also supports the Share contract, allowing it to share web pages with other apps.
To share a web page from IE Metro, open the share pane via the Charms bar. This works identically to the procedures detailed in the previous section, but you will choose Share instead of Search from the Charms bar. When you do, the Share pane appears as shown in Figure 7‑18.
Only a handful of built‑in apps can act as receivers for share events from Internet Explorer Metro, including Mail and People, the latter of which connects to social networks like Facebook and Twitter.
Select the app you wish to share with and that app’s Share interface will appear. In Figure 7‑19, we’re using the Mail app to share the current web page with others via e‑mail. (This experience will vary from app to app.)
Figure 7‑18: You can share web pages with others using the Share contract.
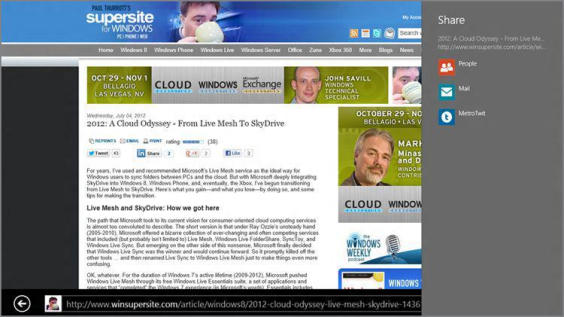
Figure 7‑19: A few apps can act as Share receivers and accept your share request.
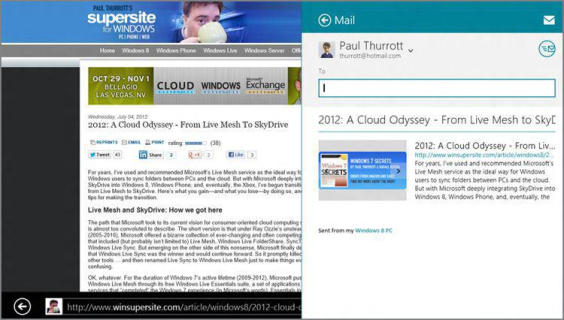
Printing with IE Metro
Not all Metro apps do.
To print from the Metro‑style version of Internet Explorer, you can access the Devices interface, which is also accessible via the Charms bar. This is the standard way to print from Metro‑style apps. However, IE Metro also supports the traditional Ctrl + P keyboard shortcut.
Once displayed, the Devices pane should resemble Figure 7‑20.
Select a printer from the list and you’ll see a screen like that in Figure 7‑21, with options that are specific to that printer. Tap Print to print the page.
Figure 7‑20: Printing occurs via the Metro‑style Devices interface.
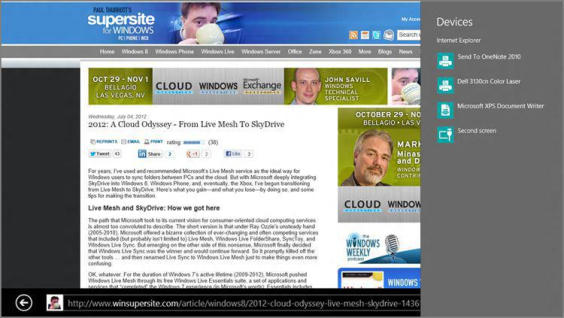
Figure 7‑21: Metro apps have pretty sophisticated printing choices.
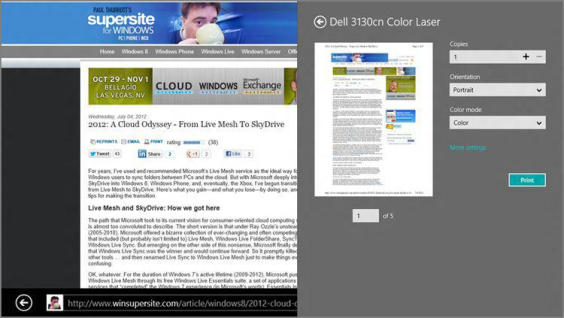
NOTE
Some printers may not support showing all the advanced configuration options you’re used to seeing via the Devices interface. But don’t fret; you can still access those features via the print dialog shown in desktop applications, including the desktop version of Internet Explorer.
Finding Windows 8 Apps on the Web
If you already have the app in question, the item will read, Switch to app. Tap that and the app will run.
Finally, here’s a fun Windows 8–specific feature you’ll see from time to time. When you visit a website that offers a Windows 8 app, it can change the Page tools app bar button and menu. The button will display a small plus sign, and when you click it, a third new menu choice, Get app for this site, will appear, as shown in Figure 7‑22.
Figure 7‑22: Sites can advertise their Windows 8 Metro app through IE Metro.
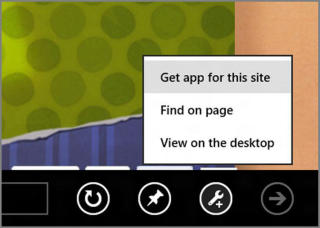
Tap that item and the Windows Store will open and navigate to the app’s landing page.
Using Pinned Websites
If you’re familiar with Internet Explorer 9, you know that Microsoft added a unique ability to this version of its web browser: The ability to pin websites to the Windows 7 Start menu and taskbar, alongside those for traditional Windows applications. These pinned sites work much like regular applications, and they appear in a special version of the Internet Explorer 9 browser frame that is color‑coded to match the design of the underlying site.
The desktop version of Internet Explorer 10 provides this same capability in Windows 8, but the new Metro‑style version of IE 10 offers a unique, Metro‑based take on this functionality: You can now pin websites to the Start screen as well.
This makes sense when you consider that the Start screen is replacing the application‑launching functionality of the Start menu and taskbar in Windows 8. But there are some curious behaviors–and differences with taskbar/Start menu pinning–to know about.
To pin a website to the Start screen, load it in Internet Explorer Metro and then tap the Pin button in the navigation bar. (This bar may be hidden. If so, you can swipe up from the bottom of the screen or use your other new Metro skills to display it.) As shown in Figure 7‑23, you’re given a chance to rename the site before it’s pinned. (Some websites have annoying long names.)
Figure 7‑23: You’re given the opportunity to rename the site before you pin it to the Start screen.
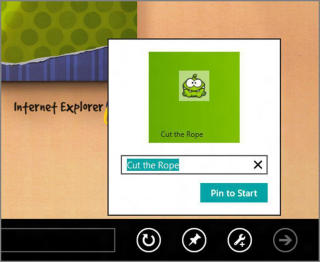
Once you tap the Pin to Start button, the site is pinned. You’ll need to manually leave Internet Explorer to see this, however, so press the Windows key on your keyboard (or access the Start option in the Charms bar) to return to the Start screen. Since all newly pinned items are added to the end of the Start screen–on the far right–you’ll need to scroll over there to see the pinned site. This can be seen in Figure 7‑24.
From here, you can perform basically two different actions. You can move the pinned website tile to a new location or you can unpin it.
Дата добавления: 2015-05-13; просмотров: 1057;
