Easing the Transition Between Metro and the Desktop … with Wallpaper
If you’ve bet big on Metro and would like to stay out of the desktop environment as much as possible, you of course have our best wishes. And you can of course start by removing the tiles for the Desktop and any other desktop applications (like File Explorer) that may exist on your Start Screen. Good luck, seriously.
But anyone who uses Windows 8 will need to deal with the desktop from time to time, simply because Metro is an incomplete environment that doesn’t offer all of the functionality that’s present in the desktop. How could it? The Windows desktop is the result of over 15 years of improvements and tweaks, while the Metro environment is a 1.0 release. It’s nice, sure. But it’s always going to offer just a subset of the features you get in the desktop.
This makes us wonder whether Windows 9 will feature some sort of cross‑environment “themes” capability, since it’s such an obvious need.
With that in mind, you can blunt the visually jarring effect that occurs when you switch between any Metro‑based screen and the desktop by duplicating the Start screen background as your desktop background. There’s no automated way to do this, but if you know the trick (and don’t change your background too often), you can make it happen.
Here’s how.
1. First, configure the Start screen with the theme–colors and background pattern–you prefer, as described earlier in the chapter. Then, click the small icon in the lower‑right corner of the screen to enable the semantic zoom feature on the desktop. This will cause the tile groups to shrink down, as shown in Figure 5‑38.
Figure 5‑38: Semantic zoom on the desktop
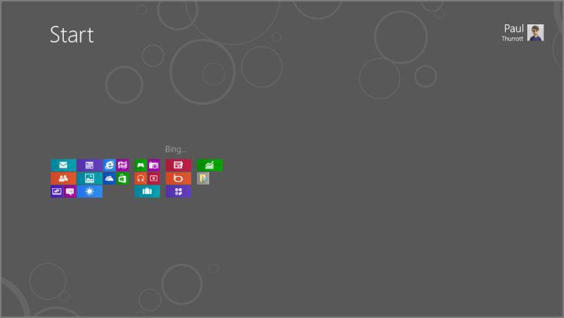
2. Now, take a screenshot by tapping the Prt Scn key on your keyboard. This copies the onscreen image to the Windows clipboard.
3. Now, run Paint (Start Search, paint ) and paste the screenshot image into the application (using Ctrl + V). Use Paint’s magnification options to shrink the image a bit (using right‑click) so that it resembles Figure 5‑39.
Figure 5‑39: Screenshot in Paint
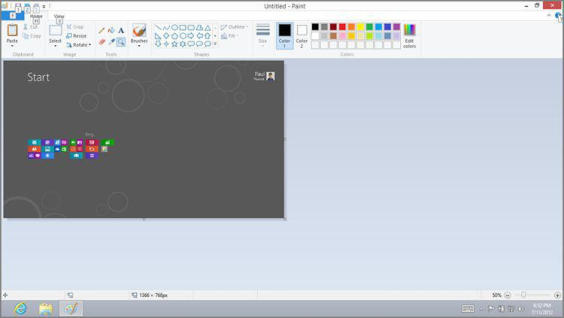
Two more steps.
4. Next, you must select the background color of the Start screen as the background color in Paint. To do that, select the Color picker tool and then right‑click on a blank area of the background in the image. Then, cut out the tiles and the user tile with the Selection tool so that it resembles Figure 5‑40.
Figure 5‑40: The edited background in Paint
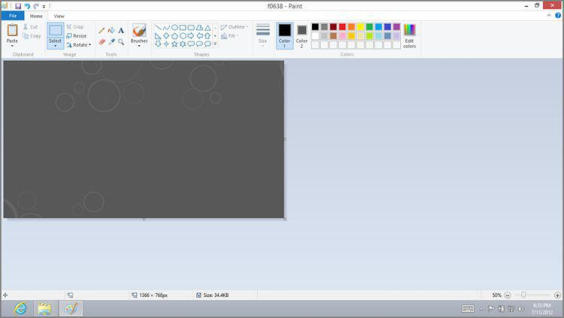
5. Now, save the image to your Pictures library. And, from the File menu in Paint, choose Set as desktop background. Once you do, your desktop wallpaper will be changed to this new image (Figure 5‑41).
Now, as you switch back and forth between the Start screen and the desktop (test this by tapping Winkey) you can see that the background remains the same, creating a fairly seamless experience.
Figure 5‑41: The Start Screen background applied to the desktop
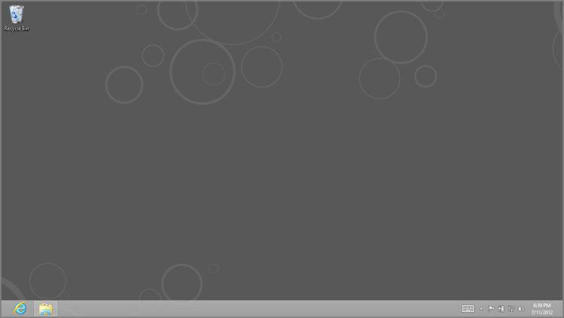
Дата добавления: 2015-05-13; просмотров: 1048;
