To the Cloud! Do More with Libraries
When it comes to libraries, Windows 8 works much like Windows 7, with the only major difference being that the new ribbon‑based File Explorer exposes library options and configurations in a much more obvious way, as you can see in Figure 5‑36.
Figure 5‑36: The easier‑to‑find Library management features in Windows 8
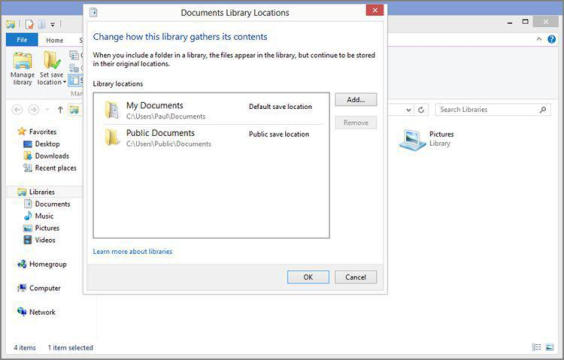
The SkyDrive app for Windows caches the contents your SkyDrive cloud storage to the hard drive so that it’s available when your PC is offline, too.
As before, you can configure which physical folders are used to populate individual libraries and you can, as before, make your own libraries, too. What’s different in Windows 8 is that Microsoft is now providing SkyDrive apps for both the Metro and desktop environments (though only the former is available “in the box” with the OS). This means you can now access and use cloud‑based SkyDrive storage as if it were part of your PC’s hard drive, including with libraries.
Once you’ve downloaded and installed the SkyDrive application for Windows (apps.live.com/skydrive), it will sync the contents of your SkyDrive cloud storage to the location on your PC that you configured. Then, you can access your SkyDrive storage as you do with any other storage that’s attached to your hard drive.
To add a SkyDrive‑based folder to a library, simply right‑click it in Explorer, as shown in Figure 5‑37, and select Include in library and then the name of the library you prefer.
Figure 5‑37: Adding a SkyDrive folder to a library
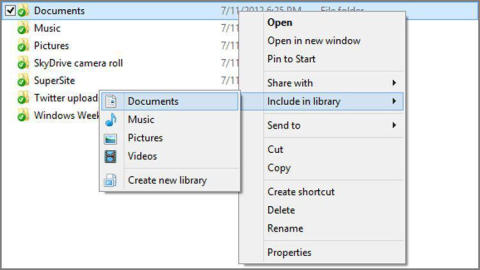
Then, you can even optionally make that cloud‑based folder the default save location. To do so, open the library in question in Explorer and then select Set Save Location from the Library Tools – Manage tab in the ribbon. Voila! Now you have a file store that is replicated to the web and will survive a hard drive failure or operating system reinstall.
TIP
This tip works with other cloud providers, too. For example, Google provides a Google Drive app that lets you access its cloud‑based storage natively from File Explorer as well. If you use this service instead of SkyDrive, you could of course add Google Drive‑based folders to your libraries instead. You can download Google Drive for Windows from the Google website: tools.google.com/dlpage/drive.
You could also take this tip to its logical conclusion and replace the default library locations with locations in SkyDrive. For example, you could create a Documents folder inside of SkyDrive, add it to the Documents library, and then remove the My Documents and Public Documents folders from the Documents library. Now a cloud‑based folder will be your default save location for all of your documents and will be automatically replicated from PC to PC, and to the cloud.
Дата добавления: 2015-05-13; просмотров: 849;
