Push Button Reset
When you encounter a problem with your PC, be it performance related or otherwise, you can now undergo a surprisingly fast process in which Windows 8 is quickly wiped out and reinstalled in a factory‑fresh condition. This doesn’t require mucking around with a Setup DVD or USB media, and it won’t take half the day as it did with Windows 7. Instead, Windows 8 includes a new feature called Push Button Reset, and it very well may be the single greatest new feature in this operating system.
Push Button Reset is exposed as two separate tools called Reset your PC and Refresh your PC, respectively. Both are available from the Windows Recovery Environment, as discussed previously. But you can also access both from the Metro‑style PC Settings interface and from the desktop‑based Recovery control panel. Microsoft clearly wants to make these capabilities readily available to everyone.
• Reset Your PC deletes all of your personal data, apps, and settings from the PC, and then reinstalls Windows to its factory‑fresh, day‑one condition. During the process, everything on the PC hard drive will be erased, so you may need to back up crucial documents and other data first.
To be clear, desktop‑based applications like Microsoft Office and Adobe Photoshop will need to be reinstalled after using Refresh your PC.
• Refresh Your PC performs similarly, but this amazing utility retains all of your personal data, settings, and Metro‑style apps (but not legacy desktop applications), reapplying them to Windows after it has been reinstalled.
In either configuration, Push Button Reset is amazingly fast. According to Microsoft’s own performance analysis, most PC Reset operations will finish in roughly 6 minutes, and a PC Refresh will take a bit over 8 minutes. These figures have been borne out in our own usage. In fact, they’re conservative.
The impact of this tool cannot be overstated. With Windows 7, you could perform a clean install of the operating system in about 20 minutes, a major improvement over previous versions. But that didn’t include the time and effort required to first back up your data, install updates, install applications, copy the data back, and then reapply all of your personal settings. With Windows 7, you typically spent the better part of day restoring a PC in this fashion. And it’s a time‑consuming and boring process with lots of downtime.
But it gets better. Push Button Reset is also vastly superior to the old ways of wiping out a PC because you can do it at any time. If something goes wrong, just Refresh the PC and all will be well. With the Windows 7 tools, you really had to be prepared, and then had to go through great time and effort to do it properly.
Critics and conspiracy theorists will point out, correctly, that Push Button Reset isn’t a complete PC recovery solution because it doesn’t help at all with traditional, Explorer‑based applications like Microsoft Office and Photoshop. And that’s a fair enough statement, though if Windows 8 is truly successful, these types of applications will soon only be used by power users and business users for the most part. So Push Button Reset, combined with other data backup features in Windows 8, does present a fairly complete solution for most average users, especially as they replace their old applications with new Metro‑style apps over time.
Regardless, even those who do need to install and update a handful of traditional Windows applications after the fact will still experience an amazing reduction in the time it takes to complete the entire process. This one feature has revolutionized the way users restore Windows and get back to work. You’re going to love it.
The following two sections discuss how you can use PC Reset and PC Refresh, respectively. As you may recall, these tools are available from the Windows Recovery Environment, but also from PC Settings (in the Metro environment) and the Recovery control panel. Because these interfaces are simpler and easier to reach, you will often proactively use Push Button Reset, and not as the result of a calamity that renders your PC non‑bootable. But you can always use these tools from WinRE if you prefer.
Finding Push Button Reset (Metro Version)
To access the Metro‑style interface for Reset your PC, visit PC Settings and navigate to General. Near the bottom of the list of General PC settings, you will see the options Refresh your PC without affecting your files and Remove everything and reinstall Windows. These represent Refresh your PC and Reset your PC, respectively.
Now, follow the instructions in one of the following two sections, depending on which you’d like to accomplish.
Using PC Reset: Wiping Out Windows and Starting Over
When you click the Get Started button under Reset your PC and start over, a full‑screen Metro‑style notification like the one in Figure 11‑22 will appear.
Figure 11‑22: The Reset your PC screen explains what’s about to happen.
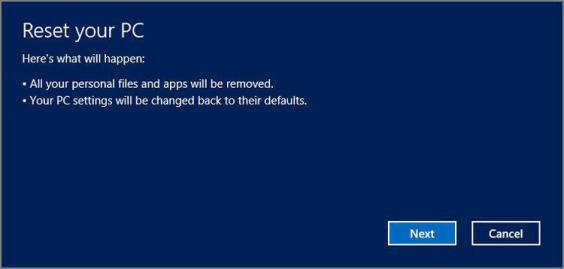
Again, PC Reset is about reinstalling Windows from scratch and starting over. Nothing else will be retained. So be sure to back up first.
This notification alerts you that the PC Reset process will delete all of your personal settings, files, and apps.
Click Next to continue.
The thorough option will dramatically slow the reset process. Microsoft tells us that this PC Reset version uses a Department of Defense‑style, three‑pass disk wipe to do its thing.
If you have more than one drive, PC Reset will ask whether you’d like to remove all files from all drives, or just from the drive on which Windows is installed. Make a choice, and then PC Reset will ask you to choose between quick and thorough file removal types, as shown in Figure 11‑23. The second, more thorough option is useful if you wish to sell or give away the PC to others, but the first, quicker version is what you’ll want when you’re simply resetting the PC for your own uses.
Next, PC Reset declares that it is ready to reset the PC. Click the Reset button to continue.
Figure 11‑23: Do it quick… or do it right.
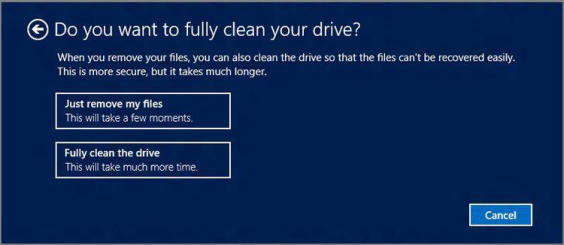
PC Reset will reboot the computer and quickly reinstall Windows. Your customized settings, data, and apps will all be deleted. After a few minutes and a few reboots, you will be presented with a shortened version of the Windows Setup procedure, during which you will agree to the Windows license terms and then complete the out‑of‑box experience (OOBE), where you configure some features and sign in for the first time. (Chapter 2 describes this procedure.) This makes sense, as you are essentially configuring this PC as if it were brand new.
Once this process is complete, you will sign in and arrive at the Start screen.
Using PC Refresh: Restoring Windows Along with Settings, Data, and Metro‑style Apps
When you click the Get Started button under Refresh your PC without affecting your files, a full‑screen Metro‑style notification will appear, alerting you that the PC Refresh process will retain all of your personal settings, files, and apps. However, traditional Windows desktop applications will be removed.
Click Next to continue.
Obviously, you should still ensure that your data has been backed up before using Refresh your PC. Better safe than sorry.
PC Refresh is now ready to reset the PC while saving your personal settings, data, and Metro‑style apps. Click the Refresh button to continue.
Your PC will restart and undergo the process of setting aside your personal settings, data, and apps, reinstalling Windows, and reapplying those items back to the new install. This will occur over your device’s firmware screen or, on a traditional PC, on a screen that resembles the Windows boot animation.
After a few reboots, Windows 8 will simply return to your familiar lock screen. Sign in as before and Windows will indicate that it is preparing for a few moments. Then you’ll be returned to the Start screen, just as you left it.
You should then navigate to the Windows desktop, where you’ll find a web document listing the (classic) applications that PC Refresh removed. This list will help you get started reinstalling, as many web‑based apps will be helpfully hyperlinked.
Дата добавления: 2015-05-13; просмотров: 1311;
