Клавиатурные способы выделения группы смежных фрагментов
§ Выделение одной ячейки таблицы, находящейся справа от текущей, можно выполнить, нажав клавишу Tab или клавишу направления →,
§ выделение одной ячейки таблицы, находящейся слева от текущей, можно выполнить, используя сочетание клавиш Shift+Tab или нажав клавишу направления ←;
§ выделение одной ячейки таблицы, находящейся над текущей, можно выполнить, нажав клавишу направления ↑;
§ выделение одной ячейки таблицы, находящейся под текущей, можно выполнить, нажав клавишу направления ↓;
§ выделение произвольной группы ячеек можно осуществить следующим способом. Вначале произвольным способом выделяется одна ячейка, затем нажимается и удерживается в нажатом состоянии клавиша Shift. Выделение продолжается в любом направлении от уже выделенной ячейки нажатием на клавиши соответствующих направлений. Если использовать клавиши ↑ и ↓(Shift+↑ и Shift+↓), то выделение будет распространяться по столбцу, а при использовании клавиш ← и → (Shift+← и Shift+→) выделение будет расширяться по строке.
Выделение несмежных фрагментов
Несмежными считаются такие участки таблицы, которые разделены хотя бы одним столбцом или хотя бы одной строкой, не входящей в рассматриваемые участки. Таким образом, несмежный фрагмент фактически представляет собой несколько смежных фрагментов. Для выделения несмежного фрагмента можно использовать все только что описанные приемы, но во время выделения необходимо удерживать в нажатом состоянии клавишу Ctrl.
Снятие выделения
Если во время выделения фрагмента в него случайно попали какие-либо не принадлежащие ему ячейки, строки или столбцы, то выделение нужно снять и более аккуратно повторить процесс выделения фрагмента. Снятие выделения осуществляется щелчком на любой не принадлежащей фрагменту ячейке, нажатием на одну из клавиш направлений ←,↑,→,↓ или же клавиши Home, End, PageUp, PageDown.
СОВЕТ
Выполнять запланированное действие над фрагментом лучше всего сразу же после его выделения, так как любое случайное нажатие клавиши мыши или указанные клавиши клавиатуры может снять выделение и все действия по выделению фрагмента придется повторить сначала.
Автозаполнение
Программа MS Excel предоставляет пользователям очень удобные возможности автоматизации заполнения ячеек таблицы содержимым во время ее создания или редактирования. Автозаполнение подразумевает копирование содержимого одной или нескольких ячеек в выделенную группу ячеек или автоматическое заполнение последовательности ячеек какой-либо регулярной последовательностью названий, чисел, дати т. д. Например, для создания заголовка таблицы последовательность из двенадцати ячеек строки можно заполнить названиями месяцев года.
Для заполнения выделенной области ячеек нужно:
1) ввести данные в исходные ячейки;
2) выделить эти ячейки;
3) с помощью буксировки маркера заполнения расширить область выделения до требуемых размеров.
Этот прием целесообразно использовать, если одним и тем же числом, названием, группой чисел или названий нужно заполнить какую-либо область таблицы. Еще более эффективен механизм заполнения с автоматическим наращиванием числового значения, даты, времени, дня недели, месяца года и т. д. Возможность автоматического наращивания значения распознается автоматически. Если, например, заполнить какую-либо ячейку текстом «1 квартал», а затем отбуксировать маркер выделения на следующие три ячейки, то они окажутся заполнены текстами «2 квартал», «3 квартал» и «4 квартал». Если в двух соседних ячейках ввести два последовательных числа, например 1 и 2, а затем отбуксировать маркер выделения на какую-либо область ячеек, они заполнятся последовательностью натуральных чисел. Достаточно в ячейку ввести текст «Январь», а затем отбуксировать маркер заполнения еще на одиннадцать ячеек — в них окажутся названия всех месяцев года. Аналогичный эффект будет наблюдаться, если в ячейку ввести название дня недели, скажем «Понедельник», — в затронутых буксировкой маркера ячейках окажутся названия остальных дней недели. Чтобы быстро ввести некоторую последовательность дат, можно также воспользоваться механизмом автозаполнения. Введя в ячейку в одном из используемых в Excel форматов первую дату, следует отбуксировать маркер заполнения на требуемую область таблицы. Аналогичным образом можно заполнить группу ячеек последовательностью часовых отметок.
Для автозаполнения ячеек такими названиями, как дни недели, названия месяцев года, MS Excel использует готовые списки. В принципе, пользователь может сформировать для автозаполнения свой собственный нестандартный список названий. Для этого следует выполнить команду Сервис >Параметры... и на странице Списки в поле Элементы списка: ввести последовательность названий, отделяя их друг от друга нажатием клавиши Enter. Следует помнить, что каждый элемент списка не может содержать более 80 символов, а весь список не должен содержать свыше 2000 символов. Элементы списка не могут начинаться с цифры, ошибочные значения и формулы игнорируются.
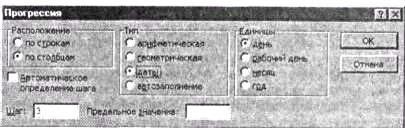
Рис. 13.5. Диалоговое окно заполнения значениями, образующими прогрессию
Кроме списков автозаполнения, Excel может работать с арифметическими и геометрическими прогрессиями, а также с последовательностями дат. Предварительно следует ввести в выбранную ячейку значение, которое станет начальным или конечным значением последовательности, а затем выделить диапазон ячеек, в которые следует продолжить прогрессию. Затем командой Правка > Заполнить > Прогрессия... вызывается окно Прогрессия (рис. 13.5), и в нем, установкой соответствующих переключателей и вводом соответствующих значений, необходимо выбрать конкретный вариант прогрессии.
Дата добавления: 2016-09-20; просмотров: 1024;
