Ввод, редактирование и удаление данных
Ввод данных осуществляется при первоначальном заполнении таблицы. Данные можно вводить непосредственно в выделенную, текущую ячейку либо в поле ввода строки формул. Если данные вводятся в ячейку, они автоматически дублируются в строке формул, и наоборот, данные, вводимые в строке формул, дублируются в выделенной ячейке. Во время ввода данных в строке формул становятся доступными кнопки Отмена, Enter и Изменить формулу (рис. 13.3).
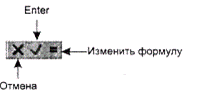
Рис. 13.3.Кнопки строки формул
Тип данных распознается автоматически при их вводе по способу записи. В ячейку рабочего листа можно ввести данные следующих типов: текст, числовое, процентное, денежное значения, дату, время и формулу. Текстовые значения представляют собой последовательность буквенно-цифровых обозначений и всегда начинаются с буквы либо апострофа. Текст чаще всего используется для описания столбцов рабочего листа. Числовые, а также процентные и денежные значения являются данными, предназначенными для заполнения ячеек таблицы или использования в вычислениях. Правила выполнения вычислений задаются формулами. Число всегда начинается с цифры, формулы начинаются со знака = (равенства) или со знаков плюс или минус.
В программе MS Excel предусмотрено несколько стандартных форм записи (форматов) дат и времени, по которым программа распознает данные этих типов. Так, последовательность символов 1/1/1 считается записью даты 1 января 2001 года, а последовательность 2:2 рассматривается как запись времени 2 часа 02 минуты 00 секунд.
Завершается ввод значения в ячейку нажатием клавиши Enter или кнопки Enter  в строке формул. После чего Excel распознает тип введенного значения, выровняет текст по левому краю ячейки (если не установлен другой вариант выравнивания), число — по правому, а формулу заменит еезначением. Затем выделение переместится на соседнюю ячейку. Причем направление перемещения всегда фиксировано и зависит от текущих настроек программы. В связи с этим для завершения ввода удобнее пользоваться клавишами направлений ←,↑,→,↓, которые явно задают направление перемещения. Для отмены ввода и удаления из ячейки всех введенных символов следует нажать клавишу Esc или кнопку Отмена
в строке формул. После чего Excel распознает тип введенного значения, выровняет текст по левому краю ячейки (если не установлен другой вариант выравнивания), число — по правому, а формулу заменит еезначением. Затем выделение переместится на соседнюю ячейку. Причем направление перемещения всегда фиксировано и зависит от текущих настроек программы. В связи с этим для завершения ввода удобнее пользоваться клавишами направлений ←,↑,→,↓, которые явно задают направление перемещения. Для отмены ввода и удаления из ячейки всех введенных символов следует нажать клавишу Esc или кнопку Отмена  строки формул.
строки формул.
Если длина введенного в ячейку текста превысит ее текущую ширину, то после завершения ввода текст может быть представлен полностью в рабочем листе (если ячейки, расположенные справа, ничем не заполнены) либо урезан по правому краю. Текст целиком можно увидеть в строке формул, если ячейка с текстом выделена. Если ячейка содержит число или значение формулы и значение в ячейку не помещается, то вся ячейка заполняется знаками диез (#).
СОВЕТ
Если в ячейке таблицы появилась последовательность знаков диез (#), то необходимо увеличить одним из описанных выше способов ее ширину.
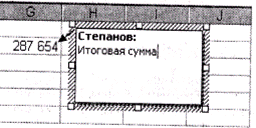
Рис. 13. 4. Ввод примечания
Чтобы добавить к ячейке примечание, ее следует выделить и выполнить команду Вставка > Примечание. Затем в выделенном рядом с ячейкой поле ввода (рис. 13.4), в которое автоматически помещается имя автора примечания, ввести текст примечания и щелкнуть клавишей мыши в любом месте вне поля ввода примечания.
ВНИМАНИЕ
Текст примечания появляется на экране в случае перемещения указателя мыши над содержащей примечание ячейкой.
Редактирование данных осуществляется, если возникает необходимость изменить содержимое ячеек. Изменить (отредактировать) содержимое ячейки можно в строке формул или непосредственно в ячейке. Для изменения содержимого ячейки сначала ее нужно сделать текущей, а затем выполнить щелчок по месту редактирования в строке формул и внести нужные правки по правилам редактирования, используемым в текстовых редакторах. Во время редактирования формул может оказаться полезным обращение к мастеру их редактирования. Для этого следует нажать кнопку  Изменить формулу в строке формул. Подсказки и дополнительные вычисления, автоматически появляющиеся в окне мастера во время изменения формулы, помогут выбрать правильный вариант ее ввода или быстрее найти ошибку в ее записи.
Изменить формулу в строке формул. Подсказки и дополнительные вычисления, автоматически появляющиеся в окне мастера во время изменения формулы, помогут выбрать правильный вариант ее ввода или быстрее найти ошибку в ее записи.
Для выполнения редактирования непосредственно в ячейке нужно выполнить двойной щелчок по ячейке, после чего в ней можно будет выполнять правку так же, как и в строке формул. Если после двойного щелчка ячейка не переходит в режим редактирования, то следует выполнить команду Сервис > Параметры... и в ее диалоговом окне на странице Правка включить флажок Правка прямо в ячейке. Для изменения содержания примечания нужно выделить ячейку с примечанием и выполнить команду Вставка > Изменить примечание.
Для удаления ячейки, строки или столбца можно воспользоваться командой Правка > Удалить..., с помощью которой ячейка целиком изымается из таблицы, а на ее место перемещается одна из соседних ячеек. Тем самым изменяется структура таблицы. Действие этой команды полностью аналогично действию точно такой же команды в текстовом редакторе MS Word. С ее помощью можно удалять также целые строки и столбцы.
Чтобы удалить только содержимое ячейки, достаточно просто выделить ее и нажать клавишу Delete. Можно также воспользоваться командой развертывания каскадного меню Правка > Очистить. В этом меню можно выбирать отдельные элементы, которые следует, не затрагивая остальных присутствующих в ячейке элементов, удалить: содержание, примечание или форматирование.
Дата добавления: 2016-09-20; просмотров: 808;
