Общие операции над таблицей
Кратко опишем некоторые общие приемы работы с таблицами, позволяющие облегчить работу и сделать представление данных более наглядным.
Часто бывает удобно выводить на экран или печать не всю таблицу, а лишь ее часть. Допустим, необходимо сравнить данные, хранящиеся в столбцах С и J. Поскольку между ними находится несколько столбцов, это представляет определенные трудности. Целесообразно столбцы, находящиеся между указанными, временно скрыть. Чтобы сделать столбец невидимым, применяется команда Формат > Столбец > Скрыть. Обратное преобразование выполняется командой Формат > Столбец > Отобразить. Надо только предварительно выделить те два столбца, между которыми находится невидимый. Аналогичные возможности и команды существуют и для строк.
Для очень больших таблиц таких действий может оказаться недостаточно. Чтобы одновременно отобразить на экране две достаточно удаленные друг от друга части одной и той же таблицы, применяют операцию деления окна,в котором находится таблица (рис. 13.2).
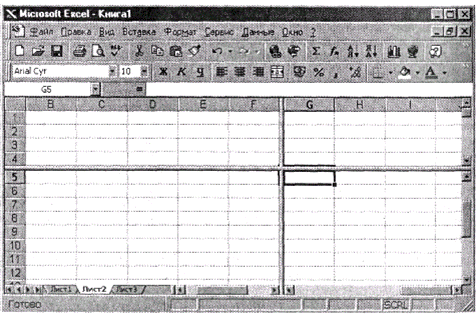
Рис. 13.2. Деление окна документа на четыре области
Для выполнения деления следует выделить ячейку в предполагаемом районе деления окна и выполнить команду Окно > Разделить. Допустим, была выделена ячейка G5. В этом случае в окне образуются четыре области, как это показано на рис. 13.2. Выделенная ячейка окажется в левом верхнем углу одной из областей. Каждая из получившихся в результате деления окна областей снабжается своими собственными полосами прокрутки, и поэтому в зону видимости можно вывести нужные фрагменты большой таблицы. Операцию деления можно выполнить и с помощью буксировки в нужное место горизонтального или вертикального делителей. Делители, или вешки разбивки, находятся рядом с полосами прокрутки: вертикальный — справа от горизонтальной полосы прокрутки, горизонтальный - над вертикальной полосой прокрутки (см. рис. 13.1). Когда указатель позиционирован на делителе, он превращается в двунаправленную стрелку, разделенную линией  или
или  , после чего можно выполнять буксировку в желательное конечное положение. Снять разделение таблицы можно, отбуксировав соответствующий делитель обратно или с помощью команды Окно > Снять разделение.
, после чего можно выполнять буксировку в желательное конечное положение. Снять разделение таблицы можно, отбуксировав соответствующий делитель обратно или с помощью команды Окно > Снять разделение.
При работе с большими таблицами бывает удобно, чтобы во время прокрутки основной части таблицы заголовки столбцов, строк или иная область таблицы не прокручивались. Для этого используется операция закрепления областей. Эта операция позволяет при просмотре содержимого отдаленных ячеек, находящихся в отдаленных столбцах или строках, не терять из виду их обозначения, которые в обычном режиме сразу же исчезают из поля зрения. Чтобы закрепить области, нужно, как и случае деления окна, выделить ячейку на границе закрепляемых областей и выполнить команду Окно > Закрепить области. Ее выполнение приводит к тому, что во время прокрутки основной части таблицы верхняя и/или левая область окна не прокручиваются. Выполнение команды Окно > Снять закрепление областей отменяет закрепление областей и особый режим прокрутки.
Ширина ячейки всегда совпадает с шириной столбца, в котором она находится, и измеряется в количестве цифр стандартного шрифта (Arial Cyr 10 пт.), которые полностью заполняют ячейку. Эта ширина может быть задана любым целым числом в диапазоне от 0 до 255. По умолчанию стандартная ширина столбца равна 8,43. Изменить ширину столбца можно с помощью команды Формат > Столбец > Ширина..., в диалоговом окне которой указывается новая ширина. После изменения параметров форматирования для содержимого ячейки существует вероятность, что числа или текст, находящиеся в ячейке, уже не будут видны полностью. Чтобы был полностью виден самый длинный элемент, следует выполнить двойной щелчок клавишей мыши на правом краю заголовка столбца. Того же самого эффекта можно добиться, выполнив команду Формат > Столбец > Автоподбор ширины. А выбор команды Формат > Столбец > Стандартная ширина... дает возможность задать новую стандартную ширину столбца.
Высота ячейки всегда совпадает с высотой строки, в которой она находится. Измеряется высота строки в пунктах. Напомним, что пункт равен 1/72 дюйма, а 1 дюйм равен 2,54 см. Высота строки может изменяться в пределах от 0 до 409 пунктов. По умолчанию стандартная высота строки таблицы равна 12,75 пункта. Для изменения высоты строки можно воспользоваться командой Формат > Строка > Высота..., в диалоговом окне которой можно задать новую высоту строки. Чтобы был полностью виден самый высокий элемент в различных ячейках строки, достаточно дважды щелкнуть клавишей мыши на нижней границе строки или использовать команду Формат > Строка > Автоподбор высоты.
Ширина столбца и высота строки могут изменяться и с помощью буксировки границы между строками и столбцами в соответствующем направлении. Указатель мыши следует позиционировать на границе между столбцами в строке заголовков столбцов и/или на границе между строками в столбце с заголовками строк.
Иногда может понадобиться скрыть разделяющую строки и столбцы сетку, которая, как правило, присутствует на экране. Для этого нужно выполнить команду Сервис > Параметры и на странице Вид диалогового окна команды выключить флажок сетка.
ВНИМАНИЕ
Выключение флажка убирает сетку только в текущей таблице.
Дата добавления: 2016-09-20; просмотров: 604;
