Краткая сводка команд редактора MS Word
| Действие | Команда, кнопка, клавиши* | ||||||
| Справка | |||||||
| Справка Вызов помощника Контекстная справка | ? > Вызов справки, F1
? > Справка по Microsoft Word,  ? > Что это такое, Shift+F1
? > Что это такое, Shift+F1
| ||||||
| Завершение работы редактора | |||||||
| Выход из редактора | Файл > Выход, Alt+F4 | ||||||
| Установка режимов ввода и просмотра | |||||||
| Вставка\3амена Вывод линейки Вывод панелей инструментов Обычный просмотр Разметка страницы Предварительный просмотр Структура документа Главный документ Просмотр на всем экране | Insert Вид > Линейка,  Вид > Панели инструментов
Вид > Обычный, Alt+Ctrl+N
Вид > Разметка страницы, Alt+Ctrl+P
Файл > Предварительный просмотр,
Вид > Панели инструментов
Вид > Обычный, Alt+Ctrl+N
Вид > Разметка страницы, Alt+Ctrl+P
Файл > Предварительный просмотр,  , Ctrl+F2
Вид > Структура, Alt+Ctrl+O
Вид > Главный документ
Вид > Во весь экран, , Ctrl+F2
Вид > Структура, Alt+Ctrl+O
Вид > Главный документ
Вид > Во весь экран, 
| ||||||
| Файловые операции | |||||||
| Создание документа Открытие документа Первичное сохранение Сохранение документа Закрытие документа Печать документа | Файл > Создать,  , Ctrl+N
Файл > Открыть, , Ctrl+N
Файл > Открыть,  , Ctrl+O
Файл > Сохранить как, F12
Файл > Сохранить, , Ctrl+O
Файл > Сохранить как, F12
Файл > Сохранить,  , Ctrl+S
Файл > Закрыть, , Ctrl+S
Файл > Закрыть,  , Ctrl+W
Файл > Печать, , Ctrl+W
Файл > Печать,  , Ctrl+P , Ctrl+P
| ||||||
| Перемещения по тексту | |||||||
| На символ влево На символ вправо На слово вЛево На слово вправо В начало строки В конец строки На строку вверх На строку вниз В начало абзаца В конец абзаца К первой строке окна К последней строке окна В предыдущее окно В следующее окно На предыдущую страницу На следующую страницу В начало документа К концу документа К месту предыдущего редактирования | ← → Ctrl+← Ctrl+→ Home End ↑ ↑ Ctrl+↑ Ctrl+↓ Ctrl+Page Up Ctrl+PageDown PageUp PageDown Alt+Ctrl+PageUp Alt+Ctrl+PageDown Ctrl+Home Ctrl+End Shift+F5 | ||||||
| Удаления | |||||||
| Символа слева от курсора Слова слева от курсора Символа справа от курсора Слова справа от курсора | Backspace Ctrl+Backspace Delete Ctrl+Delete | ||||||
| Выделение фрагментов | |||||||
| Символа слева от курсора Символа справа от курсора До конца слова До начала слова До начала строки До конца строки Строки вверху Строки внизу До начала абзаца До конца абзаца До первой строки окна До последней строки окна До предыдущего окна До следующего окна До предыдущего объекта До следующего объекта До начала документа До конца документа Выделить весь документ Расширенное выделение Отмена выделения | Shift+← Shift+→ Ctrl+Shift+← Ctrl+Shift+→ Shift+Home Shift+End Shift+↑ Shift+↓. Ctrl+Shift+↑ Ctrl+Shift+↓ Ctrl+Shift+Page Up Ctrl+Shift+PageDown Shift+PageUp Shift+PageDown Alt+↑ Alt+↓ Ctrl+Shift+Home Ctrl+Shift+End Правка > Выделить все, Ctrl+A F8 Esc | ||||||
| Действия с фрагментами | |||||||
| Вырезка Копирование Вставка Перемещение Удаление Изменение регистра Все буквы прописные Все буквы строчные | Правка > Вырезать,  , Ctrl+X
Правка > Копировать, , Ctrl+X
Правка > Копировать,  , Ctrl*C
Правка > Вставить, , Ctrl*C
Правка > Вставить,  , Ctrl+V
F2
Правка > Очистить, Delete
Формат > Регистр, Shift+F3
Формат > Регистр, , Ctrl+V
F2
Правка > Очистить, Delete
Формат > Регистр, Shift+F3
Формат > Регистр,  , Ctrl+Shift+A
Формат > Регистр, , Ctrl+Shift+A
Формат > Регистр,  , Ctrl+Shift+K , Ctrl+Shift+K
| ||||||
| Форматирование | |||||||
| Изменить шрифт Установка шрифта Symbol Изменить размер символа Полужирный стиль Курсив Подчеркивание Подчеркивание только слов Подчеркивание двойное Надстрочный символ Подстрочный символ Окно форматирования символов Копирование формата символа Отмена формата символа Левый отступ Отступы и красная строка Отступ перед абзацем Один интервал Полтора интервала Два интервала Выравнивание влево Выравнивание по центру Выравнивание вправо Выравнивание по ширине Форматирование страницы Многоколонная страница Колонтитулы Автоформат | Формат > Шрифт, Ctrl+Shift+F | ||||||
Формат > Шрифт, Ctrl+Shift+Q
Формат > Шрифт, Ctrl+Shift+P
Формат > Шрифт,  , Ctrl+B
Формат > Шрифт, , Ctrl+B
Формат > Шрифт,  , Ctrl+l
Формат > Шрифт, , Ctrl+l
Формат > Шрифт,  , Ctrl+U
Формат * Шрифт, , Ctrl+U
Формат * Шрифт,  , Ctrl+Shift+W
Формат > Шрифт, , Ctrl+Shift+W
Формат > Шрифт,  , Ctrl+Shift+D
Формат > Шрифт, , Ctrl+Shift+D
Формат > Шрифт,  , Ctrl+Shift+=
Формат > Шрифт, , Ctrl+Shift+=
Формат > Шрифт,  ,Ctrl+=
Формат > Шрифт, Ctrl+D ,Ctrl+=
Формат > Шрифт, Ctrl+D
 Ctrl+Shift+Z
Формат > Абзац, Ctrl+M, Ctrl+T
Формат > Абзац
Формат > Абзац, Ctrl+0
Формат > Абзац,
Ctrl+Shift+Z
Формат > Абзац, Ctrl+M, Ctrl+T
Формат > Абзац
Формат > Абзац, Ctrl+0
Формат > Абзац,  , Ctrl+1
Формат > Абзац, , Ctrl+1
Формат > Абзац,  , Ctrl+5
Формат > Абзац, , Ctrl+5
Формат > Абзац,  , Ctrl+2
Формат > Абзац, , Ctrl+2
Формат > Абзац,  , Ctrl+L
Формат > Абзац, , Ctrl+L
Формат > Абзац,  , Ctrl+E
Формат > Абзац, , Ctrl+E
Формат > Абзац,  , Ctrl+R
Формат > Абзац, , Ctrl+R
Формат > Абзац,  , Ctrl+J
Файл > Параметры страницы
Формат > Колонки, , Ctrl+J
Файл > Параметры страницы
Формат > Колонки,  Вид * Колонтитулы
Формат > Автоформат,
Вид * Колонтитулы
Формат > Автоформат,  , Ctrl+K , Ctrl+K
| |||||||
| Работа с таблицами | |||||||
| Вставить таблицу Переход в следующую ячейку Переход в предыдущую ячейку Переход на следующую строку Переход на предыдущую строку Переход в первую ячейку строки Переход в последнюю ячейку строки Переход в первую ячейку столбца Переход в последнюю ячейку столбца Выделить ячейку Продолжить выделение на соседние ячейки Выделить строку Выделить столбец Выделить всю таблицу Вставить ячейки Вставить строки Вставить столбцы Добавить новую строку Удалить выделенное Объединение ячеек Разбиение ячейки Размеры ячейки Повтор заголовков Вывод линий сетки Сортировка строк Вычисления в таблице Автоформат таблицы | Таблица > Добавить таблицу,  Tab, Ctrl+↑
Shift+Tab, Ctrl+↓
↓
↑
Alt+Home
Alt+End
Alt+PageUp
Alt+PageDown
Shift+→
Shift+←, Shift+→, Shift+↑, Shift+↓
Таблица > Выделить строку
Таблица > Выделить столбец
Таблица > Выделить таблицу, Alt+(Num5)
Таблица * Добавить ячейки,
Tab, Ctrl+↑
Shift+Tab, Ctrl+↓
↓
↑
Alt+Home
Alt+End
Alt+PageUp
Alt+PageDown
Shift+→
Shift+←, Shift+→, Shift+↑, Shift+↓
Таблица > Выделить строку
Таблица > Выделить столбец
Таблица > Выделить таблицу, Alt+(Num5)
Таблица * Добавить ячейки,  Таблица > Добавить строки,
Таблица > Добавить строки,  Таблица > Добавить столбцы,
Таблица > Добавить столбцы,  Tab из последней ячейки
Таблица > Удалить ячейки
Таблица > Объединить ячейки
Таблица > Разбить ячейки
Таблица > Высота и ширина ячейки
Таблица > Заголовки
Таблица > Отображать сетку,
Tab из последней ячейки
Таблица > Удалить ячейки
Таблица > Объединить ячейки
Таблица > Разбить ячейки
Таблица > Высота и ширина ячейки
Таблица > Заголовки
Таблица > Отображать сетку,  Таблица > Сортировка,
Таблица > Сортировка,  Таблица > Формула,
Таблица > Формула,  Таблица > Автоформат, Alt+Ctrl+U
Таблица > Автоформат, Alt+Ctrl+U
| ||||||
| Вставки | |||||||
| Нумерованный список Маркированный список Буквица Определение элемента автотекста Элемент автотекста Автоматическая нумерация страниц Текущая дата Текущее время Признак конца строки Признак конца страницы Обязательный дефис Необязательный дефис Неразрывный дефис Короткое тире Длинное тире Нестандартный символ Объект Готовый рисунок Диаграмма Текстовый эффект Математическая формула | Формат > Список,  Формат > Список,
Формат > Список,  Формат > Буквица,
Формат > Буквица,  Вставка > Автотекст,
Вставка > Автотекст,  Вставка > Автотекст,
Вставка > Автотекст,  , F3
Вставка > Номера страниц
Вставка > Дата и время, , F3
Вставка > Номера страниц
Вставка > Дата и время,  , Alt+Shift+D
Вставка > Дата и время, , Alt+Shift+D
Вставка > Дата и время,  , Alt+Shift+T
Вставка > Разрыв, Shift+Enter
Вставка > Разрыв, Ctrl+Enter .
-
Ctrl+-
Ctrl+Shift+-
Ctrl+(Num-)**
Ctrl+Shift+(Num-)**
Вставка > Символ
Вставка > Объект, , Alt+Shift+T
Вставка > Разрыв, Shift+Enter
Вставка > Разрыв, Ctrl+Enter .
-
Ctrl+-
Ctrl+Shift+-
Ctrl+(Num-)**
Ctrl+Shift+(Num-)**
Вставка > Символ
Вставка > Объект,  Вставка > Рисунок
Вставка > Объект,
Вставка > Рисунок
Вставка > Объект,  Вставка > Объект,
Вставка > Объект,  Вставка > Объект,
Вставка > Объект, 
| ||||||
| Различные команды | |||||||
| Повторить последнее действие Отменить последнее действие Восстановить после отмены Установить закладку Вызвать страницы Перейти Вызов страницы Найти | Правка > Повторить,  , F4, Ctrl+Y
Правка > Отменить, , F4, Ctrl+Y
Правка > Отменить,  , Alt+Backspace, Ctrl+Z
Правка > Вернуть, , Alt+Backspace, Ctrl+Z
Правка > Вернуть,  , Ctrl+Y
Правка > Закладка, Ctrl+Shift+F5
Правка > Перейти, Ctrl+G, F5
Правка > Найти, , Ctrl+Y
Правка > Закладка, Ctrl+Shift+F5
Правка > Перейти, Ctrl+G, F5
Правка > Найти,  , Ctrl+F , Ctrl+F
| ||||||
| Повторный поиск Вызов окна Заменить Автоматический перенос Определение элемента автозамены Проверка правописания Подбор синонима Вызов контекстного меню Отобразить непечатаемые символы | Правка > Найти, Shift+F4
Правка > Заменить, Ctrl+H
Сервис > Язык > Расстановка переносов
Сервис > Автозамена
Сервис > Правописание,  , F7
Сервис > Язык > Тезаурус, Shift+F7
Shift+F10 , F7
Сервис > Язык > Тезаурус, Shift+F7
Shift+F10
 , Ctrl+Shift+* , Ctrl+Shift+*
| ||||||
* Некоторые сочетания клавиш, включающие сочетание Ctrl+Shift, которое в стандартной настройке Windows используется для переключения между русским и латинским шрифтами, не выполняют закрепленных за ними функций.
** (Num-) — минус на цифровой клавиатуре.
Контрольные вопросы
1. Опишите назначение и основные особенности редактора MS Word.
2. Какими особенностями отличаются файлы документов, создаваемые редактором MS Word?
3. Перечислите основные возможности и инструменты редактора MS Word.
4. Опишите порядок запуска редактора MS Word.
5. Опишите способы завершения работы с редактором MS Word.
6. Опишите приемы работы со справочной подсистемой редактора.
7. Опишите внешний вид окна редактора MS Word при отсутствии в окне подчиненных окон и при его стандартном запуске.
8. Перечислите пункты операционного меню редактора и укажите их назначение.
9. Какие панели инструментов имеются в редакторе MS Word, где они находятся и что могут содержать?
10. Опишите назначение, структуру и основные возможности строки состояния.
11. Опишите назначение, структуру и основные возможности координатных линеек.
12. Опишите возможные формы указателя мыши и ситуации, в которой эти формы используются.
13. Перечислите режимы просмотра содержимого окна документа, укажите их назначение, способы задания и основные особенности.
14. Перечислите основные файловые операции редактора MS Word и дайте их определение.
15. Опишите способы создания документа. Чем они отличаются друг от друга?
16. Что такое шаблон редактора MS Word? Какие шаблоны имеются в редакторе?
17. Что такое мастер редактора MS Word? Какие мастеры имеются в редакторе?
18. Опишите способы открытия документов. Как можно открыть документ, который недавно уже открывался?
19. Опишите способы сохранения документов. Чем они отличаются друг от друга?
20. Для чего нужно выполнять операцию закрытия окна документа и как она выполняется?
21. Опишите назначение и форму текстового курсора.
22. Как осуществляется ввод текста в редакторе MS Word?
23. Как осуществляется переключение между регистрами строчных и прописных букв?
24. Как осуществляется переключение между русским и латинским шрифтами?
25. Как осуществляется перенос слов в редакторе MS Word? Чем отличаются и как вводятся обычный, необязательный и неразрывный дефисы?
26. Чем отличается дефис от тире? Чем отличаются друг от друга и как вводятся короткое и длинное тире?
27. Как создаются абзацы и страницы при вводе текста в редакторе MS Word?
28. В чем состоит перемещение по документу? Опишите способы перемещения с помощью мыши.
29. Опишите клавиатурные способы перемещения.
30. Чем отличается режим вставки от режима замены и как производится переключение между ними в редакторе MS Word?
31. Как можно вставить, разрезать, склеить строку?
32. Опишите способы удалений символов и слов.
33. Что такое фрагмент и как его можно выделить?
34. Опишите общие приемы выделения и приемы расширенного выделения в редакторе MS Word.
35. Перечислите основные операции над фрагментами в редакторе MS Word и дайте им определение.
36. Чем отличается вырезка от копирования? Как осуществляются эти операции?
37. Как осуществляется вставка фрагмента в документ?
38. Чем отличается замена от удаления? Как выполняются эти операции?
39. Опишите способы перемещения фрагмента.
40. Опишите возможные способы изменения регистра символов фрагмента.
41. Как можно повторить последнее выполненное действие?
42. Что такое откат? Как его можно выполнить?
43. Что такое возврат? Как его можно выполнить?
44. Какими особенностями обладает режим предварительного просмотра документа? Как установить этот режим и как завершить работу в нем?
45. Опишите способы запуска печати документа в редакторе MS Word.
46. Каким может быть порядок действий в случае, если принтер не печатает документ?
47. Дайте определение терминам «форматирование», «параметр форматирования», «формат».
48. Опишите возможные способы форматирования документа.
49. Перечислите основные объекты форматирования.
50. Что включает в себя форматирование символов?
51. Опишите способы установки гарнитуры.
52. Опишите способы установки кегля.
53. Опишите способы установки стиля символов.
54. Какие символьные эффекты вам известны и как их установить?
55. Что такое базовая линия? Как задать горизонтальное расстояние и вертикальное выравнивание?
56. Опишите способ копирования формата символов.
57. Что такое абзац? Как образуется абзац в редакторе MS Word?
58. Перечислите параметры форматирования абзаца.
59. Как можно задать левый, правый и абзацный отступы?
60. Как задается интервал между строками и абзацами?
61. Как определяется выравнивание абзацев?
62. Что такое табуляция и как устанавливаются позиции табуляции внутри абзаца?
63. Какую роль играет маркер абзаца в его форматировании?
64. Перечислите основные параметры форматирования страниц.
65. Поясните, что понимается под автоматическим и ручным формированием страниц?
66. Что такое раздел документа? Как он образуется?
67. Укажите возможные способы ориентации листов бумаги и порядок задания ориентации и размеров листа для печати документа.
68. Опишите способы задания полей страницы. Что такое зеркальные поля? 69. Как можно задать и отменить нумерацию страниц?
70. Что такое обрамление и что такое заливка?
71. Как подчеркнуть заголовок? Как взять текст абзаца в рамочку?
72. Что может находиться в ячейке таблицы? Чем еще отличаются ячейки таблицы от остального текста документа?
73. Перечислите основные действия с таблицами в редакторе MS Word.
74. Опишите способы создания пустых таблиц в редакторе MS Word.
75. Перечислите параметры форматирования таблиц.
76. Опишите специальные способы перемещения по таблице.
77. Чем отличается способ перемещения между ячейками таблицы, использующий Tab и Shift+Tab, от способа, использующего Ctrl+4 или Ctrl+t?
78. Опишите специальные способы выделения ячеек, строк и столбцов таблицы.
79. Опишите способы вставки в таблицу ячеек, строк и столбцов.
80. Как можно удалить содержимое таблицы, отдельные ячейки, строки и столбцы? Как удалить всю таблицу целиком? Как можно удалить таблицу, оставив в документе ее содержимое?
81. Как выполняется объединение нескольких ячеек в одну и как можно разбить одну ячейку на несколько?
82. Опишите способы перемещения и копирования ячеек, строк и столбцов.
83. Как можно изменить геометрические размеры ячеек, строк и столбцов таблицы?
84. Что понимается под сортировкой таблицы? Как она выполняется?
85. Опишите средства автоматизации вычислений в таблицах редактора MS Word.
86. Как можно вставить в документ готовый рисунок?
87. Что такое закладка и как ее можно использовать в процессе редактирования?
88. Как можно быстро переместиться к определенному элементу документа — странице, закладке, разделу и т. д.?
89. Что такое поиск в документе и как он организуется?
90. Как можно осуществить замену конкретного слова по всему документу на его синоним?
91. Что такое автотекст и как его использовать на практике?
92. Что такое автозамена и как ее использовать на практике?
93. В чем различие и в чем сходство автотекста и автозамены?
94. Как создать, преобразовать и удалить маркированный и нумерованный список?
95. Как вставить в документ содержимое другого документа, находящегося в самостоятельном файле?
96. Как вставить в документ текущее время и текущую дату?
97. Как вставить в документ специальный символ?
98. Что такое текстовый эффект и как он создается в документе?
99. Каким образом можно включить в документ математическую формулу?
100. Как можно осуществить проверку правописания в документе?
Набор заданий для лабораторных работ по теме «Текстовый редактор MS Word»
Задание 1
Установить следующие основные параметры форматирования документа перед его созданием:
§ установить размер бумаги формата А4 (210x297 мм) и выбрать книжную ориентацию листа документа;
§ установить следующие поля: слева — 1,5 см, справа — 1,5 см, сверху и снизу -2 см, переплет — 1 см;
§ задать отступы для верхнего и нижнего колонтитулов — 1,3 см;
§ указать, что документ будет печататься на обеих сторонах листа;
§ выбрать шрифт Arial;
§ установить 12 кегль шрифта;
§ установить выравнивание абзаца по ширине;
§ установить отступ красной строки величиной в 1 см;
§ установить автоматический перенос слов.
Задание 2
Набрать как можно ближе к оригиналу следующий фрагмент документа (обратите внимание на использование различных шрифтов):
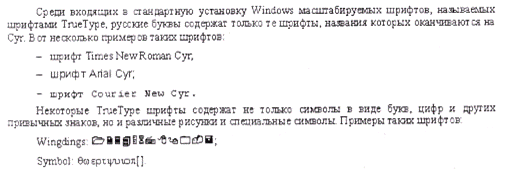
Задание 3
Набрать как можно ближе к оригиналу следующий фрагмент документа (обратите внимание на использование различных шрифтов):
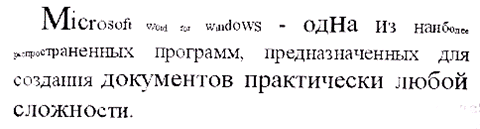

- символ шрифта WingdingS, соответствует клавише «8», размер 72 пункта

-символ шрифта Wingdings, соответствует клавише «Z», размер 60 пунктов
Задание 4
Набрать как можно ближе к оригиналу следующий фрагмент документа:
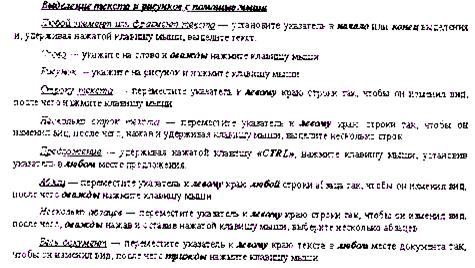
Задание 5
Набрать как можно ближе к оригиналу следующий фрагмент документа:

Задание 6
Набрать как можно ближе к оригиналу следующий фрагмент документа:

Задание 7
Набрать следующий фрагмент документа, выбрав цвет шрифта Красный:

Задание 8
Набрать как можно ближе к оригиналу следующий фрагмент документа:
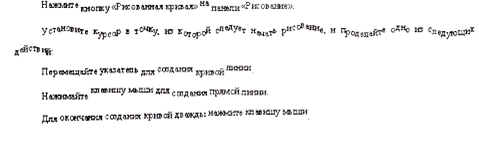
Задание 9
Набрать как можно ближе к оригиналу следующий фрагмент документа:

Задание 10
Набрать как можно ближе к оригиналу следующий фрагмент документа:
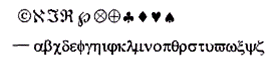
Задание 11
Набрать как можно ближе к оригиналу следующий фрагмент документа:
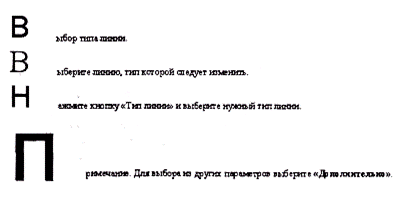
Задание 12
Набрать как можно ближе к оригиналу следующий фрагмент документа:
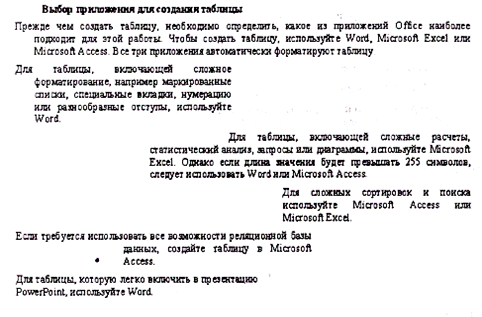
Задание 13
Набрать как можно ближе к оригиналу следующий фрагмент документа:
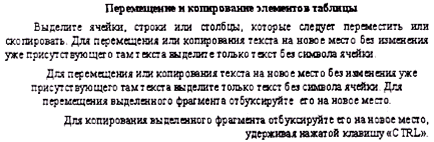
Задание 14
Набрать как можно ближе к оригиналу следующий фрагмент документа:
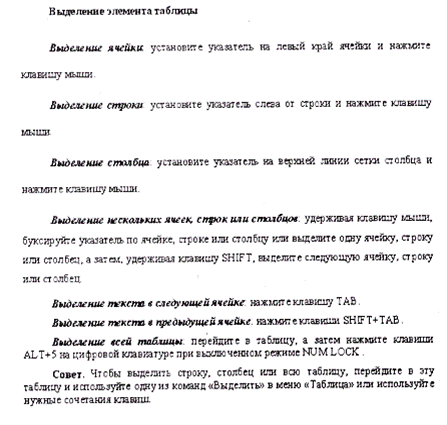
Задание 15
Набрать как можно ближе к оригиналу следующий фрагмент документа:
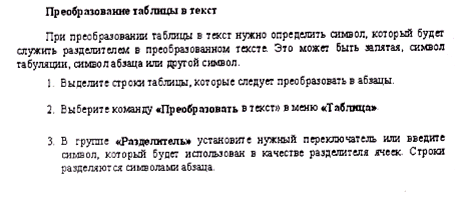
Задание 16
Набрать как можно ближе к оригиналу следующий фрагмент документа:
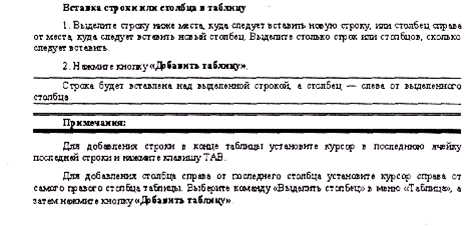
Задание 17
Набрать как можно ближе к оригиналу следующий фрагмент документа:
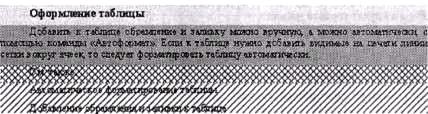
Задание 18
Набрать как можно ближе к оригиналу следующий фрагмент документа:
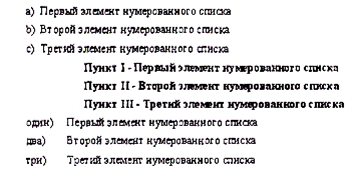
Задание 19
Набрать как можно ближе к оригиналу следующий фрагмент документа:

Задание 20
Набрать как можно ближе к оригиналу следующий фрагмент документа:

Задание 21
Набрать как можно ближе к оригиналу следующий фрагмент документа:

Задание 22
Набрать как можно ближе к оригиналу следующий фрагмент документа:

Задание 23
Создать как можно ближе к оригиналу следующую таблицу:
| 1. | Создать таблицу 4x3. | Использовать |
| команду «Добавить | ||
| таблицу» меню | ||
| «Таблица» | ||
| 2. | Изменить ширину | Использовать меню |
| столбцов. | «Таблица» - команда | |
| «Высота и ширина | ||
| ячейки» - страница | ||
| «Столбец» | ||
| 3. | Заполнить | |
| содержимое таблицы | ||
| 4. | Создать обрамление | Использовать |
| ячеек. | панель «Обрамление» |
Задание 24
Создать как можно ближе к оригиналу следующую таблицу:
| № п/п | Ф.И.О. | Экзамены | Средний балл | |||
| История | Литература | Алгебра | Химия | |||
| 1. 2. 3. 4. 5. | Иванов И. И. Петров П. П. Сидоров С. С. Козлов К. К. Емелин Е.Е. | 5 5 | 3,5 4,75 4,5 4,25 |
Задание 25
Набрать как можно ближе к оригиналу следующий фрагмент документа:

Задание 26
Создать в документе колонтитул, содержащий вашу фамилию, текущее время и дату.
Задание 27
Вставить в документ следующие графические объекты:
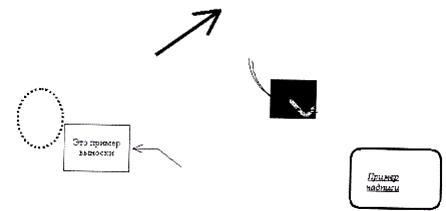
Задание 28
Набрать как можно ближе к оригиналу следующий фрагмент документа:
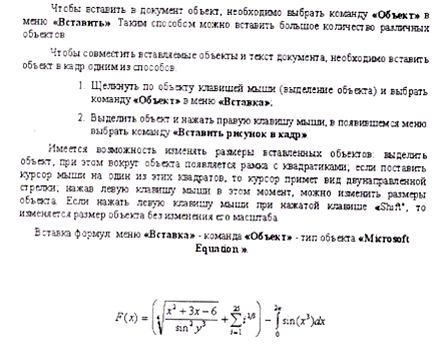
Задание 29
Вставить в документ следующие графические объекты:
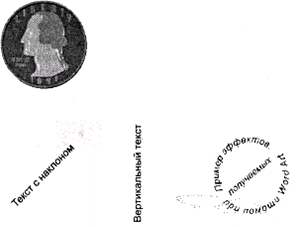
Задание 30
Вставить в документ следующий графический объект:

Дата добавления: 2016-09-20; просмотров: 1272;
