Вставка даты и времени
Иногда при подготовке таких документов, как протоколы совещаний, заседаний и т. д., в них включают текущую дату и текущее время. Такого рода вставки относятся к так называемым полям— особым структурам документа, содержимое которых может изменяться автоматически или по специальному указанию пользователя. Для вставки в документ текущей даты следует установить текстовый курсор в место вставки и выполнить любое из указанных действий:
§ нажать кнопку;
§ использовать сочетание клавиш Alt+Shift +D.
А для вставки текущего времени можно:
§ нажать кнопку;
§ использовать сочетание Alt+Shift+T.
Дата и время будут вставлены в указанное место в некотором стандартном формате. Чтобы выбрать какой-либо другой формат, командой Вставка > Дата и время... можно открыть соответствующее окно (рис. 12.71) и в списке Форматы: выбрать желательную форму вставляемых данных.
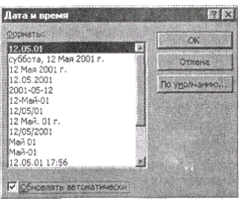
Рис. 12.71.Окно Дата и время
Вставка рисунков
Как уже отмечалось, в документ можно вставлять рисунки, подготовленные в некоторых наиболее распространенных форматах. Вставляемый рисунок можно создать в каком-либо графическом редакторе, выбрать из файла или из заранее подготовленной коллекции образцов.
Если рисунок, который необходимо вставить в документ, создается с помощью графического редактора, то его вставка в документ может быть выполнена следующим образом:
1) перейти в окно графического редактора;
2) выделить весь рисунок командой Правка > Выделить все либо по правилам работы в данном графическом редакторе выделить желаемый фрагмент рисунка и выполнить команду Правка > Копировать;
3) перейти в окно документа и позиционировать текстовый курсор в место предполагаемой вставки рисунка;
4) выполнить команду Правка > Вставить.
Для включения заранее заготовленного рисунка в документ нужно переместить текстовый курсор в точку вставки, а затем выполнить команду Вставка > Рисунок > Картинки.... В окне команды на странице Графика выбрать тему (Жесты, Животные, Знаки, Спорт и отдых и т. д.) и образец рисунка, а затем нажать кнопку Вставить. А с помощью команды Вставка > Рисунок > Из файла... можно вызвать окно открытия файла, в котором находится нужный рисунок. Командой Вставка > Рисунок > Автофигуры можно вывести на экран панель инструментов Автофигуры, которая обеспечивает доступ к большому количеству стандартных, часто используемых в текстах геометрических фигур.
Чтобы избежать нежелательных эффектов наложения вставляемого рисунка и текста документа, только что вставленный рисунок нужно выделить и выполнить команду Формат > Объект... или же команду Формат объекта... контекстного меню рисунка. В появившемся окне на странице Положение выключить флажок Поверх текста.
Вставка объектов
В редакторе MS Word предусмотрен целый ряд механизмов, обеспечивающих удобные, простые и эффективные способы включения в создаваемый документ различных объектов, созданных в других приложениях: рисунков, диаграмм, фотографий, формул, географических карт, аудио- и видеозаписей и т. д. Чтобы вставить такой объект в документ, нужно:
1) позиционировать текстовый курсор в месте вставки;
2) выполнить команду Вставка > Объект...;
3) в списке Тип объекта: окна Вставка объекта выбрать приложение, которым должен быть создан объект;
4) выключить флажок Поверх текста;
5) нажать кнопку ОК.
Эти действия приведут к запуску выбранного приложения без выхода из редактора MS Word. Некоторый участок документа временно превратится в рабочую зону этого приложения. Кроме того, на экране появятся элементы управления выбранным приложением. Во временной рабочей зоне по правилам работы в выбранном приложении создается нужный объект. После завершения создания объекта следует выполнить щелчок клавишей мыши вне зоны его создания. Временная рабочая зона и элементы управления приложением исчезнут, а созданный объект появится в месте вставки в основном документе.
Текстовые эффекты
Во время создания различного рода рекламных документов, визитных карточек и т. д. целесообразно использовать в них так называемые текстовые эффекты. Под текстовым эффектом понимается искусственная деформация текста: наклон, поворот, изгиб, растяжение, подбор специальной окраски, формирование тени и некоторые другие операции, осуществляемые с целью придать тексту наибольшую выразительность, привлекательность и запоминаемость. Пример одного из таких эффектов приведен на рис. 12.72.

Рис. 12.72.Пример текстового эффекта Microsoft WordArt
Для создания текстового эффекта в документе нужно выполнить команду Вставка > Рисунок >Объект WordArt..., среди предлагаемых в окне Коллекция Word Art образцов выбрать подходящий по художественным особенностям и нажать кнопку ОК.
Дата добавления: 2016-09-20; просмотров: 719;
