Закладки и переходы
Если во время чтения книги возникает необходимость неоднократно возвращаться к одной и той же странице, то читатель обычно вставляет в книгу закладку. Если таких мест в книге несколько, то можно вставить несколько закладок, но в этом случае на них целесообразно сделать надписи, по которым можно распознавать нужное место в книге. Почти такой же механизм предусмотрен и в редакторе MS Word.
Если пользователю часто приходится возвращаться к одному и тому же месту в редактируемом документе, то он может установить в этом месте закладку, которая по своим функциям очень напоминает обычные вкладываемые в книги закладки. Закладки редактора MS Word могут размещаться в любой позиции документа. Количество расставляемых закладок может быть произвольным. Каждая из установленных закладок обязана иметь название (по аналогии с надписями на закладках в книгах).
Для установки закладки нужно переместить текстовый курсор в позицию, в которой требуется установить закладку, а затем выполнить команду Правка > Закладка....
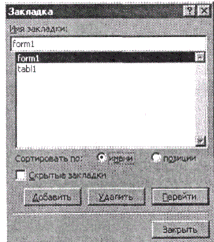
Рис. 12.61.Диалоговое окно Закладка
В поле ввода Имя закладки: диалогового окна Закладка (рис. 12.61) этой команды нужно ввести название устанавливаемой закладки и нажать кнопку Добавить, которая заблокирована до ввода названия закладки. Имя закладки должно начинаться с буквы. Оно может содержать только буквы, цифры и символы подчеркивания, не должно быть длиннее 40 символов и не может содержать пробелы. В расположенном ниже списке всех установленных закладок можно установить один из двух возможных способов сортировки списка названий установленных в данном документе закладок. Для этого используется находящаяся около нижней границы списка группа переключателей Сортировать по:. Если включается вариант имени, то выполняется упорядочение закладок в алфавитном порядке их названий, а включение варианта позиции приводит к упорядочению по местам размещения закладок в документе.
Переход к любой из установленных в документе закладок выполняется очень просто. Командой Правка > Закладка... вызывается окно Закладка, затем в списке размещенных в документе закладок выбирается имя закладки, к которой нужно перейти, и нажимается кнопка Перейти. После выполнения перехода окно Закладка остается активным. Это позволяет при необходимости выполнить еще один выбор и перейти в другое место документа (если, например, в первый раз была выбрана не та закладка). Если надобность в какой-либо ранее установленной закладке отпала, то с помощью рассматриваемого окна ее можно удалить. Для этого имя закладки выделяется в списке всех установленных закладок и нажимается кнопка Удалить.
В редакторе MS Word предусмотрен еще один, очень удобный способ перемещения по документу. Выполнив двойной щелчок клавишей мыши на левом участке строки состояния, нажав клавишу F5, используя сочетание клавиш Ctrl+G или выполнив команду Правка > Перейти... операционного меню, можно вызвать диалоговое окно Найти и заменить. В этом окне, в частности, имеется страница Перейти (рис. 12.62). С помощью элементов управления, расположенных на этой странице, можно организовать переход к различным элементам текста — строке или странице с заданным номером, разделу, закладке, примечанию, сноске, таблице и т. д.
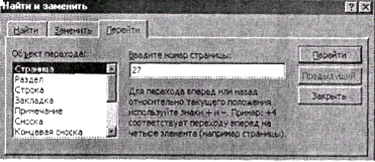
Рис. 12.62.Страница Перейти диалогового окна Найти и заменить
После вызова окна нужно открыть страницу Перейти и в списке Объект перехода: следует выбрать элемент документа, к которому требуется перейти. В ситуации, изображенной на рис. 12.62, выбран переход к элементу Страница. Затем в поле Введите номер страницы: нужно указать номер нужной страницы (в нашем примере это номер 27) и нажать кнопку Перейти. Для перемещения вперед или назад на определенное количество страниц от текущей нужно указывать число со знаком. Так, если текущей является страница с номером 27 и введено число +4, то выполнится переход к 31 странице, а если -4, то к 23 странице. Если указан номер несуществующей страницы, то редактор выполнит переход к странице с наибольшим или наименьшим номером. Правильность выполнения перехода (для элемента страница) удобно контролировать с помощью строки состояния.
Если в списке Объект перехода: выбран другой элемент, то соответствующим образом изменяется название поля, в которое вводилось число страниц. Так, для элемента Раздел поле называется Введите номер раздела:, а для элемента Закладка на месте поля размещается развертываемый список Введите имя закладки: с именами всех установленных в документе закладок. Это еще один способ перехода к установленной в документе закладке.
Если поле Введите номер страницы: (или какое-либо другое поле или элемент, в зависимости от выбранного элемента списка Объект перехода:) оставить пустым, то на месте кнопки Перейти будет расположена кнопка Следующий, а кнопка Предыдущий окажется разблокированной. С помощью этих двух кнопок можно совершать переходы по документу соответственно вперед или назад к точно такому же элементу документа. Например, при выбранном элементе списка Страница и пустом поле Введите номер страницы: с помощью кнопки Следующий можно перейти к следующей странице документа, а с помощью кнопки Предыдущий — соответственно к предыдущей его странице. Если выбран элемент Раздел и поле Введите номер раздела: также пусто, то с помощью указанных кнопок переход производится к следующему или предыдущему разделу документа. Аналогичным образом эти кнопки действуют и при выборе других элементов документа. Кнопки Следующий и Предыдущий допускают неоднократное использование.
После выполнения перехода окно Найти и заменить остается активным, это позволяет в случае необходимости выполнить любые другие переходы.
ВНИМАНИЕ
Пользователь может выполнять редактирование документа при открытом, но неактивном окне Найти и заменить. Для этого нужно, не закрывая это окно, активизировать окно документа (например, выполнив щелчок клавишей мыши на любом участке документа вне окна Найти и заменить) и осуществить в нем необходимую правку. Затем можно вновь активизировать окно Найти и заменить и с его помощью переместиться в другое место документа. Таким образом, за один вызов окна Найти и заменить можно внести изменения в большое количество различных мест документа.
Для завершения работы с окном Найти и заменить нужно нажать клавишу Esc или кнопку Закрыть.
Поиск и замена
Во время редактирования документа достаточно часто приходится выполнять операцию поиска в тексте какого-либо слова, оборота, предложения, фрагмента, специального символа, участка документа с определенными параметрами форматирования. То, что нужно найти в тексте, принято называть образцом поиска. Участок документа, совпадающий с образцом поиска, называют вхождением образца.
Конечно, можно выполнять поиск вхождений образца в документе путем его визуального построчного просмотра. Однако это сопряжено с большими временными затратами и невозможностью обеспечить гарантированное обнаружение всех вхождений образца в документ. В редакторе MS Word предусмотрена возможность автоматизации этой трудоемкой и утомительной процедуры.
Чтобы обратиться к механизмам автоматического поиска, нужно использовать сочетание клавиш Ctrl+F или же выполнить команду Правка > Найти. На экран будет вновь выведено окно Найти и заменить, но теперь нужно открыть страницу Найти (рис. 12.63). В поле Найти: прямым вводом следует задать образец поиска. Кроме того, развернув связанный с полем список, можно повторно выбрать любой из ранее использованных образцов поиска. Ниже списка находится текст, описывающий текущие параметры поиска. В примере на рис. 12.63 этот текст содержит: Вперед, Учитывать регистр. Это значит, что поиск осуществляется вперед от текущего положения курсора и при этом учитывается регистр букв.
Если текущие параметры поиска нужно изменить, то с помощью нажатия кнопки Больше можно перейти к расширенному варианту страницы Найти (рис. 12.64). В находящемся на этой странице развертывающемся списке Направление: следует указать область поиска. Возможны следующие варианты: Вперед — поиск осуществляется от текстового курсора до конца документа; Назад — поиск осуществляется от текстового курсора до начала документа; и наконец, Везде — задается поиск по всему документу независимо от текущего положения текстового курсора.
Включение флажка Учитывать регистр обеспечивает точное соответствие найденных вхождений с образцом по регистру букв. Так, в ситуации, изображенной на рис. 12.63, образцом поиска является слово «называется», причем поиск осуществляется с учетом регистра. Следовательно, слова «Называется» и «НАЗЫВАЕТСЯ» из документа будут признаны редактором как не соответствующие образцу. При выключенном флажке Учитывать регистр соответствующими образцу будут признаны все встретившиеся варианты слова «называется».
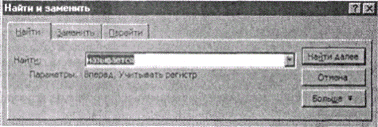
Рис. 12.63.Страница Найти диалогового окна Найти и заменить
Включение флажка Только слово целиком обеспечивает поиск образца, рассматриваемого только как самостоятельное целое слово. Случаи, когда последовательность символов образца является частью более длинного слова, не учитываются. Пусть, например, образцом является слово «указ». При выключенном флажке Только слово целиком будет найдено не только слово «указ», но и слова «указать», «указатель», а также все остальные слова, частью которых является слово «указ».
После определения образца и указания условий поиска нужно нажать кнопку Найти далее. Редактор найдет и выделит в указанной части документа первое по порядку вхождение образца. По аналогии с рассмотренной выше страницей Перейти можно выполнить какую-либо работу с документом при развернутом, но неактивном окне Найти и заменить. При необходимости продолжить поиск следует вновь нажать кнопку Найти далее, будет найдено следующее вхождение образца. Этот процесс может быть повторен произвольное количество раз. Для окончания работы с окном нужно, как обычно, нажать клавишу Esc или кнопку Отмена.
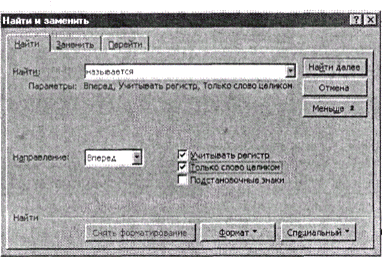
Рис. 12.64. Расширенный вариант страницы Найти окна Найти и заменить
СОВЕТ
Обратите внимание на очень полезную возможность! Даже после закрытия окна Найти и заменить следующее вхождение образца может быть найдено в документе с помощью сочетания клавиш Shift+F4.
Если в документе нет ни одного вхождения образца, редактор выдаст сообщение Закончен просмотр документа. Искомый элемент не найден. Получив такое сообщение, следует внимательно проверить образец поиска и установку флажков, определяющих условия поиска.
Достаточно часто приходится выполнять не только поиск какого-то конкретного образца в документе, но и осуществлять замену найденных фрагментов каким-либо другим текстом. Доступ к механизмам автоматизации этой операции осуществляется с помощью сочетания клавиш Ctrl+H или команды Правка > Заменить.... Диалоговое окно команды показано на рис. 12.65.
Поскольку перед выполнением какой-либо замены в документе нужно найти то, что следует заменить, можно предположить, что основу операции замены составляет операция поиска. И действительно, простое сравнение структуры страницы Найти (рис. 12.64) и страницы Заменить (рис. 12.65) показывает, что основным их отличием является присутствие поля Заменить на:, в котором должно быть указано, чем именно требуется заменить найденные в документе вхождения образца. Так, в окне, изображенном на рис. 12.65, задано, что вхождения слова «децентрализованные» в документе нужно заменить словом «распределенные». Текст, который должен заменять в документе вхождения образцов поиска, обычно называют образцом замены.
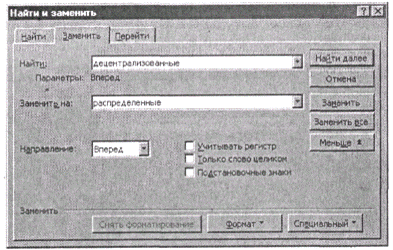
Рис. 12.65.Страница Заменить диалогового окна Найти и заменить
Назначение остальных элементов управления, находящихся на странице Заменить, точно такое же, как и на странице Найти. После ввода образца поиска, образца замены и установки условий поиска нужно нажать кнопку Найти далее. Если в документе будет обнаружено вхождение образца, то редактор осуществит перемещение к найденному участку и выделит его. Нажав кнопку Заменить, пользователь может заменить найденное вхождение образцом замены, а затем продолжить поиск, нажав кнопку Найти далее. Можно также пропустить, не заменять найденный участок, сразу нажав кнопку Найти далее. Таким образом, последовательно (вхождение за вхождением) осуществляется работа по всему документу или по заданной его части.
При наличии в документе большого количества вхождений образца поиска такой способ их замены может занять очень много времени. В принципе пользователь может очень быстро выполнить все замены по всему документу, нажав кнопку Заменить все. Редактор произведет замены всех вхождений без остановки на каждом из них. Однако при недостатке опыта и неточном задании условий поиска можно безнадежно испортить весь документ, так как операцию неправильно произведенной замены достаточно сложно исправить. Поэтому способ автоматической замены всех вхождений нужно применять с большой осторожностью, и, во всяком случае, перед такой заменой следует выполнить резервное копирование документа.
Автотекст
В редакторе MS Word предусмотрен целый ряд механизмов, позволяющих автоматизировать, упростить первоначальный ввод текста документа. Одним из таких механизмов является автотекст. Под элементом автотекста понимается произвольный участок документа, которому специальным образом назначено уникальное имя и который целиком вставляется в документ по указанию пользователя. Элемент автотекста может содержать часть слова, целое слово, словосочетание, предложение, группу предложений, абзац, группу абзацев, таблицу, графику, сочетание текста и графики, а также параметры форматирования.
Для объявления участка документа элементом автотекста нужно:
1) выделить объявляемый участок;
2) нажать кнопку Автотекст  панели инструментов Автотекст или же выполнить команду Вставка > Автотекст > Автотекст...;
панели инструментов Автотекст или же выполнить команду Вставка > Автотекст > Автотекст...;
3) в поле ввода Имя элемента: (рис. 12.67) нужно указать закрепляемое за элементом название;
4) нажать кнопку Добавить.
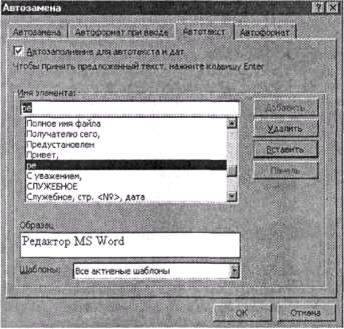
Рис. 12.66.Страница Автотекст окна Автозамена
В примере, изображенном на рис. 12.66, словосочетание Редактор MS Word объявлено элементом автотекста с названием «ре». Перед нажатием кнопки Добавить рекомендуется еще раз проверить правильность выделения объявляемого автотекстом участка. Это можно осуществить с помощью сектора Образец, в котором дублируется выделенный в документе участок.
Чтобы вставить в документ элемент автотекста, можно использовать следующие способы:
§ ввести имя элемента автотекста (в нашем примере нужно набрать всего две буквы «р» и «е») и нажать на функциональную клавишу F3;
§ ввести имя элемента автотекста и нажать кнопку Автотекст;
§ выполнить команду Вставка > Автотекст > Автотекст... и в списке имен элементов выбрать нужное имя.
Соответствующий элементу фрагмент будет вставлен в документ в позицию, указанную текстовым курсором.
Итак, автотекст представляет собой очень простое в использовании и очень мощное средство, существенно упрощающее и ускоряющее набор текстов, в которых часто встречаются характерные словосочетания, обороты. Достаточно за каждым таким оборотом закрепить коротенькое название и затем в тех местах, где он должен быть использован, ввести его название и нажать клавишу F3.
Автозамена
Автозамена представляет собой механизм автоматического исправления часто допускаемых пользователем при вводе текста ошибок. Например, если при наборе слова «текст» пользователь часто допускает одну и ту же ошибку и набирает «тектс», целесообразно организовать автоматическую замену неправильно введенного слова на правильное.
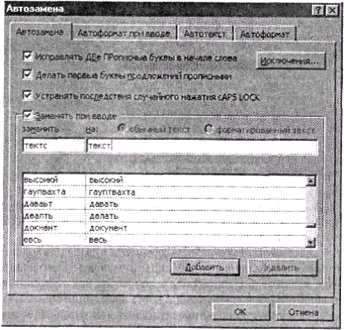
Рис. 12.67.Страница Автозамена окна Автозамена
Для задания заменяемого и заменяющего фрагментов нужно выполнить команду Сервис > Автозамена... и на странице Автозамена окна этой команды (рис. 12.67) в поле ввода заменить указать заменяемую последовательность (в нашем примере «тектс»), а в поле на: указать то, на что ее нужно автоматически заменить, если она встретится при вводе документа (в нашем случае — «текст»). Заполнив указанные поля, нужно нажать кнопку Добавить. Окно Автозамена остается открытым, что позволяет за один вызов определить несколько элементов автозамены. Ниже описанных полей ввода находится список заданных ранее элементов. Если какой-нибудь элемент окажется заданным неудачно или в нем отпадет необходимость, его можно удалить, выделив в списке и нажав кнопку Удалить. После завершения формирования списка элементов автозамены окно следует стандартным образом закрыть. Теперь при вводе любого документа будет происходить автоматическая замена любого встретившегося при вводе элемента на соответствующую ему замену.
ВНИМАНИЕ
Необходимо помнить, что элемент автозамены распознается редактором в случае абсолютно точного набора входящих в него символов и последующего нажатия клавиши пробела или клавиши Enter. В противном случае редактор будет считать, что вводится не элемент автозамены, а какое-либо другое слово.
Внимательный читатель наверняка обратил внимание на то, что автотекст и автозамена очень похожи друг на друга. На практике различие проявляется только в том, что после ввода элемента автотекста нужно нажать клавишу F3, а при вводе элемента автозамены клавишу пробела или Enter. Можно считать, что при вводе только текста документа пользоваться автозаменой удобнее, чем автотекстом. С другой стороны, возможности автотекста гораздо шире, так как его элементы могут включать таблицы, рисунки, диаграммы и т. д.
Заметим также, что совершаемые при вводе ошибки носят, вообще говоря, очень индивидуальный характер. Поэтому каждому пользователю рекомендуется формировать свой собственный список автозамены.
Списки
Во время создания документов достаточно часто приходится включать в текст этих документов различного рода списки, которые облегчают чтение и понимание документа. Различают маркированные, нумерованные и многоуровневые списки. Маркированные списки обычно используются в тех случаях, когда порядок следования элементов списка безразличен, а нумерованные списки используются в основном тогда, когда порядок важен, например, когда элементы списка определяют какую-то последовательность действий. Примеры маркированных и нумерованных списков можно в большом количестве найти в настоящем пособии. В некоторых случаях в документах используются многоуровневые списки, в которых элементы списка содержат выделенные подэлементы. Примером многоуровневого списка может служить оглавление книги, в которой главы разделены на параграфы, а в оглавлении указано расположение и глав, и параграфов.
Списки могут создаваться из уже введенных абзацев текста и непосредственно при вводе. Каждый новый элемент списка образуется из существующего абзаца или при переходе к следующему абзацу во время ввода.
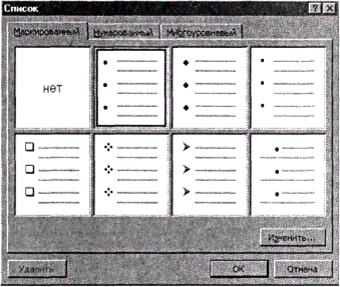
Рис. 12.68. Страница Маркированный диалогового окна Список
Для образования списка из уже введенного текста нужно выделить абзацы, из которых следует создать список, и в панели Форматирование выполнить щелчок клавишей мыши:
§ на кнопке Маркеры для создания маркированного списка;
§ на кнопке Нумерация для создания нумерованного списка.
При выделении элементов списка будут использованы стандартные обозначения: символ • для обозначения отдельного элемента в маркированном списке и арабские десятичные номера для нумерованного списка. Если нужно выбрать другой способ обозначения элементов списка, нужно выполнить команду Формат > Список.... На странице Маркированный окна команды (рис. 12.68) находятся предусмотренные в редакторе образцы способов обозначения элементов списка. Нужно указать на понравившийся образец и нажать кнопку ОК. Если и эти обозначения не устраивают пользователя, то можно нажатием кнопки Изменить... вызвать диалоговое окно Изменение маркированного списка. С помощью элементов управления этого окна можно изменить размеры, цвет, положение символа по отношению к элементам списка и, наконец, с помощью кнопки Маркер... обратиться к таблицам доступных в редакторе шрифтов, каждый из которых состоит из 224 символов, и выбрать в них любой понравившийся символ. Аналогичным образом можно изменить способ обозначений для нумерованных списков, но только для этого нужно обратиться к странице Нумерованный того же самого окна. Специальной кнопки для создания многоуровневых списков не предусмотрено, а образцы списков и элементы управления их созданием размещены на странице Многоуровневый окна Список.
Если список создается непосредственно при вводе, то первый элемент списка следует начать с нового абзаца. А перед вводом содержания элемента нажать на соответствующую кнопку или же указать нужный образец списка в диалоговом окне команды Формат > Список.... Каждый новый элемент списка образуется при нажатии клавиши Enter, то есть при переходе к следующему абзацу. При любых изменениях нумерованных списков - добавлении, вставке внутрь списка, удалении из списка — производится автоматическая перенумерация элементов всего списка.
Нумерованный список можно преобразовать в маркированный и, наоборот, маркированный можно преобразовать в нумерованный список. Для этого нужно выделить преобразуемый список и нажать кнопку той разновидности списка, в которую выполняется преобразование. Для отмены оформления текста в виде списка с сохранением в документе самого текста нужно выделить список и нажать на соответствующую типу списка кнопку.
Буквица
Для украшения некоторых документов, например поздравительных адресов, можно использовать такой элемент оформления, как буквица. Буквица - это отдельная буква или слово, выделяемое в начале абзаца с помощью значительно увеличенных размеров, специального начертания и форматирования. Для создания буквицы нужно выделить в начале абзаца букву или слово и нажать кнопку (если она находится в одной из панелей инструментов) или выполнить команду Формат > Буквица.... В диалоговом окне команды (рис. 12.69) нужно указать образец расположения буквицы по отношению к тексту, ее шрифт, высоту и расстояние от буквицы до текста. Для того чтобы отменить буквицу, нужно ее выделить, вновь выполнить команду ФорматБуквица... и выбрать образец нет.
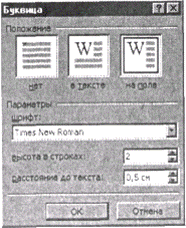
Рис. 12.69.Диалоговое окно Буквица
Вставки
Иногда возникает необходимость вставить в создаваемый документ некоторый нестандартный объект, например, находящийся в отдельном файле другой документ, рисунок, диаграмму, особый символ и т. д. Большинство разновидностей вставок осуществляется с помощью команд меню Вставка.
Вставка символов
Для вставки особых, редко встречающихся и специальных символов нужно переместить курсор в место вставки и выполнить команду Вставка > Символ.... На экран будет выведено диалоговое окно (рис. 12.70), содержащее таблицу символов. По умолчанию в этом окне будет находиться таблица символов шрифта Symbol. Но с помощью списка Шрифт: пользователь может установить любой из подключенных к редактору шрифтов. Далее выполняется двойной щелчок по ячейке символа, который желательно вставить в документ. Для вставки некоторых, более часто используемых символов предусмотрены специальные сочетания клавиш, приведенные в табл. 12.10.
Таблица 12.10.Сочетания клавиш для вставки специальных символов
| Символ | Сочетание | Символ | Сочетание |
| ... (многоточие) — (длинное тире) | Alt+Ctrl+. Alt+Ctrl+(Num-)1 | - (короткое тире) - (неразрывный дефис) | Ctrl+(Num-) Ctrl+Shift+дефис |
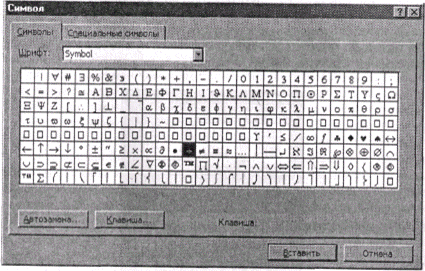
Рис. 12.70.Окно вставки символов
Вставка документа
Для вставки в создаваемый документ другого документа, хранящегося в отдельном файле, нужно переместить текстовый курсор в точку вставки и выполнить команду Вставка > Файл.... Диалоговое окно этой команды аналогично рассмотренному ранее окну команды Открытие файла (см. рис. 9.28). В нем нужно указать дисковое устройство, маршрут и название файла, в котором находится вставляемый документ.
Дата добавления: 2016-09-20; просмотров: 1578;
