Выполнение вычислений в таблице
Таблицы в редакторе MS Word обладают рядом полезных свойств, которые делают их похожими на электронные таблицы Microsoft Excel. В частности, в таблицах, заполненных числовыми данными, редактор MS Word обеспечивает автоматический подсчет сумм чисел, расположенных в строках или столбцах таблицы. Кроме суммирования в редакторе возможно вычисление разностей, произведений, процентов, наибольшего и наименьшего значений из чисел, находящихся в некоторой группе ячеек, и некоторые другие вычисления.
В качестве примера такой автоматизации вычислений рассмотрим табл. 12.9, в которой находятся числовые данные, скажем, объем выпуска некоторой продукции по кварталам года в штуках. После заполнения второй строки числовыми данными по кварталам можно вручную или с помощью калькулятора вычислить их сумму и записать ее в последнюю ячейку второй строки «Итого». Однако можно поступить гораздо проще: после заполнения первых четырех ячеек второй строки исходными данными поместить текстовый курсор в последнюю пустую ячейку этой строки и нажать кнопку Формула Σ (если она находится в одной из панелей инструментов) или выбрать в меню команду Таблица > Формула.... Выполняя эту команду, редактор MS Word предполагает, что нужно найти сумму чисел в той строке (или столбце) с числовыми данными, в которой находится текстовый курсор. Поэтому в появившемся диалоговом окне команды (рис. 12.60) достаточно нажать кнопку ОК — редактор сам подсчитает сумму и заполнит ячейку, в которой находится текстовый курсор.
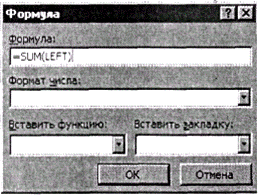
Рис. 12.60.Диалоговое окно Формула
В поле ввода Формула: этого окна находится формула =SUM(LEFT), которая сформирована редактором по умолчанию. Она определяет вычисления, выполняемые редактором. В данном случае формула =SUM(LEFT) означает, что должно быть выполнено суммирование (SUM) чисел, находящихся во всех ячейках строки левее (LEFT) ячейки с текстовым курсором.
Расположенный в начале формулы знак равенства является обязательным признаком любой формулы. За ним находится сама формула, которая может состоять из обозначений ячеек, математических или логических операций и некоторых наиболее часто используемых на практике функций. Функция состоит из названия, определяющего выполняемые вычисления, и заключенного в круглые скобки аргумента, который определяет группу участвующих в вычислениях ячеек. Ячейки обозначаются так, как рассмотрено в разделе «Вставка ячеек в таблицу». Произвольная группа ячеек задается перечислением через точку с запятой обозначений отдельных ячеек. Группа подряд расположенных ячеек может быть задана интервалом, в котором обозначения первой и последней ячеек отделяются друг от друга двоеточием. Например, формула =SUM(A1;A4; А7:А10) означает, что нужно выполнить суммирование чисел, находящихся в ячейках А1, А4, А7, А8, А9 и А10. В принципе, в группу могут входить ячейки, расположенные в различных строках и столбцах таблицы. Так, в формуле =SUM(A2:B4) первый номер А2 интервала определяет левый верхний угол группы ячеек, а второй В4 — правый нижний. Таким образом, суммироваться должны числа из ячеек А2, A3, А4, В2, ВЗ, В4. Кроме того, группа ячеек может указываться специальными служебными словами LEFT и ABOVE, определяющими все ячейки левее и над ячейкой с курсором соответственно.
Для более сложных вычислений, чем обычно используемое суммирование, нужно стереть содержимое поля Формула:, которое сформировано редактором по умолчанию, и записать в нем новую формулу. Для ее задания можно использовать названия функций из всплывающего списка Вставить функцию:. Этот список содержит названия около двух десятков математических и логических функций и операций, из которых могут строиться формулы в редакторе MS Word. В частности, в нем находятся функции:
§ COUNT — вычисляется количество чисел в группе ячеек;
§ AVERAGE — определяется среднее арифметическое чисел в группе ячеек;
§ МАХ — определяется наибольшее число в группе ячеек;
§ MIN — определяется наименьшее число в группе ячеек;
§ SUM — определяется сумма чисел в группе ячеек;
§ PRODUCT — определяется произведение чисел в группе ячеек.
Дата добавления: 2016-09-20; просмотров: 1041;
