F Выполнение задания
- В ячейку А2 введите число 1. Подведите курсор мыши к маркеру заполнения. Курсор превратится в маленький крестик. Нажмите и не отпускайте клавишу Ctrl. Буксируйте маркер заполнения в ячейку А4. При отпускании клавиши мыши выделенная область заполнится последовательностью чисел 1,2,3.
- В ячейки А5 и А6 введите числа 3 и 2 соответственно. Выделите область ячеек А5 и А6. Захватите и буксируйте маркер заполнения (п. 4.5) в ячейку А7. Так как шаг изменения последовательности равен трем, то в ячейке А7 появится число 1.
Заполните оставшиеся ячейки вопросительными знаками. Для этого:
- Выделите диапазон ячеек D2:F9, а затем, при нажатой клавише Ctrl –область B8:C9.
- В ячейку выделенную белым цветом введите вопросительный знак.
- Держа нажатой клавишу Ctrl, нажмите клавишу Enter. Во все ячейки выделенного диапазона будут введены вопросительные знаки.
Результаты выполненных заданий приведены на рис. 3.19.
Выровняйте все вопросительные знаки по центру, что позволит, в дальнейшем, размещать результаты вычислений посредине ячеек.
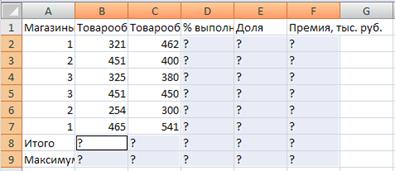
Рис. 3. 19. Вид таблицы после заполнения ее первичными данными
Выполните форматирование заголовков столбцов в диапазоне ячеек А1:F1:
- Вначале выделите весь диапазон. Для этого установите курсор в ячейку А1 и, не отпуская левой кнопки мыши, переместите курсор в ячейку F1.
Результат выделения будет иметь следующий вид (рис.3.20):

Рис. 3. 20. Результаты выделения данных заголовков столбцов
- На вкладке Главная в группе команд Выравнивание последовательно выберите команды Перенос по словам  , Выровнять по середине
, Выровнять по середине  (в вертикальном направлении), По центру
(в вертикальном направлении), По центру  (в горизонтальном направлении), а затем Ориентация
(в горизонтальном направлении), а затем Ориентация  (рис. 3.21).
(рис. 3.21).


Рис. 3. 21. Команды выравнивания текста по вертикали и горизонтали
- В открывшемся списке выберите опцию Повернуть текст вверх.
Результат форматирования заголовка показан на рис. 3.22.

Рис. 3. 22. Результат форматирования заголовка
Если вы предпочитаете выравнивания текста по технологиям предыдущей версии Excel, то:
- В группе команд Выравнивание щелкните по стрелке, расположенной в правом нижнем углу. В открывшемся диалогов окне установите параметры, как показано на рис. 3.23 и 3.24.
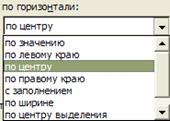
Рис. 3. 23. Диалоговое окно Формат ячеек с установленными параметрами
- С помощью мыши установите все значения, как показано на рис. 3.23:
Выравнивание по вертикали - по центру;
Выравнивание по горизонтали - по центру;
Отображение - переносить по словам;
Ориентация - слово НАДПИСЬ переместите из горизонтального положения в вертикальное.

Рис. 3. 24. Меню выбора выравнивания текста
- Установите курсор мыши в заголовке строк (между первой и второй строкой) и при нажатой левой кнопки мыши увеличьте высоту первой строки (рис. 3.25) таким образом, чтобы текст в ячейках А3:F3 стал выглядеть как на рис. 3.22.

Рис. 3. 25. Изменение высоты строки с помощью мыши
Дата добавления: 2016-09-20; просмотров: 1546;
