Проверка правописания
В редакторе MS Word предусмотрено очень мощное средство, существенно облегчающее подготовку грамотно составленного документа. Редактор может взять на себя проверку правописания в тексте документа. Причем эта проверка может производиться не только на русском, но и на некоторых других языках, перечень которых зависит от фактически подключенных к редактору словарей и может изменяться по мере подключения новых словарей.
Проверку правописания можно осуществлять по мере ввода и редактирования текста в так называемом фоновом режиме. Если во время ввода или редактирования текста допущена орфографическая ошибка, то есть неправильно написано какое-либо слово или словосочетание, то редактор подчеркивает место ошибки волнистой красной чертой. Если допущена грамматическая ошибка, например, пропущена запятая, то все предложение или какая-то его часть подчеркивается волнистой зеленой чертой. Чтобы разобраться в ситуации и исправить ошибку, следует щелчком правой клавишей мыши на подчеркнутом слове вызвать контекстное меню системы проверки правописания. Пример такого меню приведен на рис. 12.73. В этом меню предлагается несколько вариантов правильного (по мнению системы проверки) написания слова или описывается нарушенное грамматическое правило. Пользователь может принять предлагаемый вариант или отказаться от него, выбрав строку Пропустить все (Пропустить предложение). С помощью строки Орфография... (Грамматика...) можно обратиться за дополнительным объяснением допущенной ошибки. Если пользователь уверен в том, что ошибки в написанном слове нет, он может выбрать строку Добавить. Отмеченное слово попадет в используемый системой проверки словарь и в дальнейшем не будет отмечаться как ошибочное.

Рис. 12.73. Контекстное меню слова с орфографической ошибкой
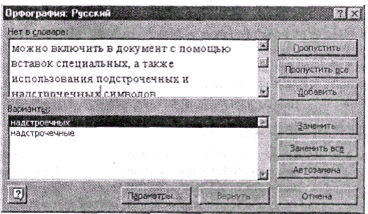
Рис. 12.74. Диалоговое окно Орфография
Кроме фонового режима проверку правописания можно проводить в любом выделенном фрагменте документа или от текущего положения текстового курсора до конца документа. Таким образом, если нужно выполнить проверку во всем документе, текстовый курсор следует установить в самом его начале.
После выделения фрагмента или установки текстового курсора в требуемое положение нужно нажать на функциональную клавишу F7, нажать кнопку  или же выполнить команду Сервис > Правописание.... Редактор сразу начнет проверку орфографии и грамматики в указанной части документа.
или же выполнить команду Сервис > Правописание.... Редактор сразу начнет проверку орфографии и грамматики в указанной части документа.
Если по ходу выполнения проверки редактор найдет слово, которое по его мнению является ошибочным, то это слово в документе будет выделено, а на экран будет выведено диалоговое окно проверки. Пример такого окна изображен на рис. 12.74. Поскольку редактор анализирует текст построчно, а естественные языки обладают многозначностью, точно подобрать исправление для найденной ошибки достаточно трудно. Поэтому редактор по возможности подбирает несколько дополнительных вариантов исправления и помещает их в список Варианты:. Таким образом, пользователь может выбрать в этом списке какой-либо подходящий вариант исправления допущенной ошибки. Заметим, что в некоторых случаях редактор вообще не может найти подходящий вариант замены.
Если пользователь принимает предложенное редактором исправление, то он должен нажать кнопку Заменить. В противном случае, если редактор, например, принял за ошибочное на самом деле правильное, но редко встречающееся и потому неизвестное редактору слово, нажать следует кнопку Пропустить.
При наличии в документе нескольких одинаковых ошибок редактор будет останавливаться на каждой из них. Для предотвращения этих остановок можно воспользоваться кнопками Заменить все или Пропустить все в зависимости от ситуации.
Редактор будет проводить проверку до завершения выделенной части или до конца документа. На это может потребоваться слишком много времени. Чтобы принудительно завершить проверку орфографии, достаточно нажать клавишу Отмена.
Синонимы
Частое повторение одного и того же слова, термина в пределах одного или нескольких рядом расположенных предложений создает невыгодное впечатление как о самом документе, так и о его составителе. В таких случаях желательно использовать синонимы. Если пользователь затрудняется в подборе синонима, можно попытаться воспользоваться помощью редактора MS Word. Нужно выделить слово, для которого подыскивается синоним, и использовать сочетание клавиш Shift+F7 или же выполнить команду Сервис > Язык > Тезаурус.... Редактор попытается подобрать синоним в своих словарях и предложит список найденных слов в диалоговом окне этой команды.
Дата добавления: 2016-09-20; просмотров: 564;
