Колаж – від концепції до втілення
Найбільш відповідальний етап створення колажу це вибір концепції. Розробивши концепцію колажу, можна вважати, що половина роботи вже зроблена. Нижче описана процедура створення колажу.
1. Продумайте концепцію свого колажу.
У демонстраційному прикладі Майкл Кларк /3/ вирішив створити барвисту рекламну листівку для вигаданої конференції "Технології і час". Для вирішення задачі необхідно було підшукати придатні вихідні матеріали і правильно розмістити їх у кінцевому зображенні. Оскільки він добре уявляв собі тему свого майбутнього колажу, йому було відносно нескладно підібрати відповідну сукупність зображень. Зрозуміло, колаж, присвячений такій темі, не може обійтися без зображення годинника. Крім того, він повинний містити приклади старих, сучасних і, можливо, майбутніх технологій. Тому наступний етап повинний бути таким.
2. Після того як у Вас цілком сформується ідея колажу і Ви будете уявляти собі, з яких частин повинна складатися Ваша аплікація, потрібно підшукати відповідні вихідні зображення.
Майкл Кларк /3/, наприклад, вибрав такий підхід. Відібрав ряд зображень з колекції PhotoDisc і одержав дозвіл на включення цих зображень у компакт-диск, прикладений до його книги, що дає і нам право користуватися цими зображеннями. Зображення, що він вибрав для складання колажу, включають пісковий годинник, стару друкарську машинку, циферблат механічного годинника і клавіатуру комп'ютера. Усі чотири зображення показані на Рис.8.
Наступним етапом є вибір композиції. На Рис.9. показаний кінцевий результат творчості автора.
3. Оскільки Майкл Кларк вирішив створювати зображення в портретній (вертикальної) орієнтації, то природно, що як домінантне зображення він вибрав пісковий годинник. Для цього в нього було дві причини. По-перше, у годинник закладена не тільки концепція часу, але і концепція самої технології. Звичайно, цю функцію міг би виконувати і циферблат механічного годинника, але в піскових годинниках є щось, "позачасове". Тепер, якщо це потрібно для реалізації ідеї, потрібно змінити розміри інших зображень і оптимальним чином розмістити їх на колажі.
4. Перед тим як зайнятися створенням колажу, змініть дозвіл усіх зображень (72 крапки на дюйм), щоб з ними легше було працювати, викликавши команду Image/Image Size (Розмір зображення). Для потреб професійної поліграфії потрібно було б залишити вихідні 300 крапок на дюйм. Далі, знаючи ширину базового зображення (пісковий годинник), можна змінити розміри двох зображень клавіатур. Щоб змінити розміри двох клавіатур, виберіть команду Image/Image Size (Розмір зображення) і введіть ширину, вказавши ту ж величину, що й у зображення піскового годинника. Ширину і висоту можна визначити, клацнувши на рядку стану (у нижньому лівому куті вікна розгорнутого зображення), натискаючи при цьому клавішу <Alt>.
5. Активізуйте зображення друкарської машинки і виберіть команду Image/lmage Size.
6. У діалоговому вікні Image Size встановіть прапорець Constrain Proportions (Дотримувати пропорції) і введіть нове значення ширини.
7. Повторіть зазначений процес для зображення комп'ютерної клавіатури.Не змінюйте розмір циферблата механічного годинника – Ви зробите це трохи пізніше. Тепер прийшов час вирізати і вклеювати, чи точніше, копіювати і вставляти.
8. Активізуйте зображення друкарської машинки, клацнувши на рядку його заголовка.
9. Виберіть команди Select ALL(Виділити Все), а потім Edit/Copy (Виправлення/Копіювати).
10. Активізуйте зображення піскового годинника, клацнувши на рядку заголовка, і виберіть команду Edit/ Paste (Вставити).
11. Активізуйте зображення комп'ютерної клавіатури і виділіть його цілком.
12. Виберіть команду Edit/Copy.
13. Активізуйте зображення піскового годинника і виберіть команду Edit/Paste.
14. Закрийте обидва зображення клавіатури.
Отже, у Вас вийшло тришарове зображення з пісковим годинником на фоновому шарі, вище – старою друкарською машинкою, а ще вище – комп'ютерною клавіатурою (рис. 10.). Наступний етап – переміщення двох зображень клавіатури на необхідні місця.

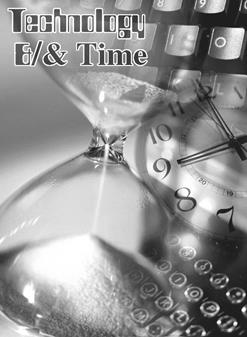
Рис. 8. Вихідні зображення для створення колажу Рис. 9. Колаж
15. Активізуйте кожен шар по черзі, переміщаючи їх за допомогою операції <"клацнути і перетягнути">
16. Перемістіть зображення друкарської машинки в нижню частину екрана, а зображення комп'ютерної клавіатури – у верхню частину.
17. Щоб позбутися непотрібних фрагментів зображення, досить вибрати інструмент Eraser і видалити їх.
До непотрібних фрагментів відноситься золотаво-коричнева область навколо лівої сторони друкарської машинки і сіра область внизу комп'ютерної клавіатури. Місце розташування цих зображень і спосіб їхнього майбутнього маскування говорять про те, що Вам не потрібно виявляти надмірну старанність. Маски закриють всі Ваші огріхи.
Шар з комп'ютерною клавіатурою піднімайте доти, поки перший ряд клавіш (клавіші з цифрами) не виявиться частково за верхньою межею екрану.
Тепер прийшов час додати маски.
18. Активізуйте шар друкарської машинки і клацніть на кнопці Add Layer Mask (Додати маску шару) у нижній частині палітри Layers, щоб додати нову маску.
19. Установіть кольори переднього/заднього планів, передбачені за замов-чуванням, натиснувши клавішу <D>.
20. Виберіть інструмент Linear Gradient (Лінійний градієнт).
21. Перевірте, чи обрано для опції Gradient у палітрі Linear Gradient Options (Опції лінійного градієнта) значення Foreground To Background (Основний у фоновий).
22. Встановіть покажчик миші в нижньому правому куті зображення і виконайте перетаскування під кутом 45° у напрямку до центра зображення друкарської машинки.
Коли Ви відпустите кнопку миші, відбудеться накладення маски. В результаті цього накладення зображення друкарської машинки буде плавно переходити в зображення піскового годинника (рис. 11).
23. Активізуйте шар з комп'ютерною клавіатурою і так само додайте до нього маску шару.
24. За допомогою інструмента Linear Gradient перетягніть маску градієнта вниз, від верхнього правого кута в напрямку до центра зображення комп'ютерної клавіатури.
Тепер у Вас повинні утворитися три шари і дві маски шару. Фоновий шар містить зображення піскового годинника. Layer 1 містить замасковане зображення друкарської машинки, a Layer 2 – замасковане зображення комп'ютерної клавіатури.
25. Змініть розмір зображення циферблата, як Ви це робили з іншими зображеннями. Скопіюйте і вставте його у свою композицію. Він повинний знаходитися поверх інших шарів. Для цього, перед вставкою зображення


| Рис. 10. Процес складання комп'ютерного колажу | Рис. 11. Перетворення друкарської машинки в пісковий годинник |
циферблата, варто активізувати шар з комп'ютерною клавіатурою (верхній шар). Можна також просто перетягнути шар на необхідне місце після вставки його в композицію.
26. Щоб встановити потрібний розмір, виберіть команду Edit/Transform (Трансформація) і перетягніть один з кутових маркерів на обмежувальній рамці, підбираючи придатну величину циферблата
27. Можна стерти зайве зображення навколо циферблата за допомогою інструмента Eraser, як Ви вже робили з двома іншими зображеннями. У цьому випадку, працюючи з ластиком, також можна не виявляти надмірної старанності – за допомогою маски можна буде сховати всі допущені Вами промахи. Оскільки циферблат має круглу форму, використовуйте не лінійний, а круговий градієнт.
28. Активізуйте шар із зображенням циферблата і додайте до нього маску шару.
29. Виберіть інструмент Radial Gradient (Круговий градієнт) (кольори перед-нього і заднього планів як і раніше повинні бути такими, як передбачено за замовчуванням, а для градієнта, повинно обираємо значення Foreground To Background).
30. Встановіть покажчик миші в правому куті циферблата і перетягніть його в напрямку лівого краю зображення. Може виявитися, що для одержання необхідного ефекту, Вам доведеться перетягнути покажчик майже до самого лівого краю екрана. Якщо отриманий ефект Вас не влаштовує, застосовуйте градієнт повторно доти, поки не досягнете потрібного результату. Скоротіть непрозорість шару, що містить зображення циферблата, до70%.
Останній штрих, що завершує формування колажу, – додавання відповідного тексту (особливо якщо цей колаж передбачається використовувати в рекламних матеріалах чи для обкладинки журналу). На рис. 9. показано остаточний варіант комп'ютерного колажу з текстом.
Для тексту використані два накреслення шрифту. Для слова Technology використаний шрифт Countdown через його специфічний "комп'ютерний" вид, а длясловаTime використаний добре перевірений шрифт Time.
Для тексту виберіть чорний колір, виділивши його білим кольором, що робить цей текст добре помітним на тлі зображення. Крім того, зменшіть непрозорість тексту, щоб він краще поєднувався з композицією, на тлі якої він розташований.
ЛІТЕРАТУРА
1. Бархин Б. Г. Методика архитектурного проектирования: Учеб.-метод. пособие для вузов. –2-е изд., перераб. и доп.– М.: Стройиздат, 1982. –224 с.
2. Борисов Б. Л. Технологии рекламы и PR Учебное пособие. — М.: ФАИР-ПРЕСС, 2001.– 624 с.
3. Днепров А. Видеосамоучитель. ArchiCAD 12 (+ CD-ROM). – СПб: Питер, 2009,– 480 с.
4. Жарков Н.В. Жарков Н.В. AutoCAD 2011. Официальная версия официальный самоучитель. – СПб.: Наука и техника, 2011. – 624 с.
5. Иванов В.П., Батраков. А.С. Трехмерная компьютерная графика. – М.:Радио и связь, 1995. – 223 с.
6. Иванова О., Тозик В., Ушакова О.ArchiCAD. Архитектурное проектирование для начинающих. БХВ-Петербург, 2009. – 500 с.
7. Клименко А. Самоучитель работы на ПК. Основной курс. – СПб.: ДиаСофтЮП, 2003. – 496 с.
8. Кудряшов. К.В. Архитектурная графика. – М.: Стройиздат, 1990. –312 с.
9. Ларченко Д.А, Келле-Пелле А.В. Интерьер: дизайн и компьютерное моделирование (+СД). – СПб.: Питер, 2007. – 478 с.
10. Левин А. Самоучитель работы на компьютере. 11-е изд. – СПб: Питер, 2012. – 704 с.
11. Малова Н. А. Библиотечные элементы ArchiCAD на примерах. – СПб.: БХВ-Петербург, 2009. – 176 с.
12. Малова Н.А. ArchiCAD 12 в примерах. Русская версия. – СПб.: БХВ-Петербург, 2009. – 432 с.
13. Михайленко В.Е., Сазонов К.А. и др. Геометрическое моделирование и машинная графика в САПР: Учебник. – К.: Высшая школа, 1991. – 374 с.
14. Погорелов В.И. AutoCAD: трехмерное моделирование и дизайн.– СПб.: – СПб, 2003. – 288 с.
15. Полещук Н.Н. Самоучитель AutoCAD 2012. – СПб.: БХВ-Петербург, 2011. – 544 с.
16. Полещук Н.Н., Савельева В.А. Самоучитель AutoCAD 2009. Трехмерное проектирование. – СПб.: БХВ-Петербург, 2009. – 416 с.
17. Порев В.Н. Компьютерная графика. – СПб: БХВ – Петербург, 2002. – 432 с.
18. Сафронова О.О. Комп’ютерні шрифти. Технології і застосування. – Методичні вказівки до вик. практичних завдань з курсу „Основи 2-D графіки”, Київ, КНУТД 2005
19. Сафронова О.О „Основи 2-D графіки. Частина 1. Растрова графіка” – Методичні вказівки до вик. практичних завдань з курсу „Основи 2-D графіки”, Київ, КНУТД 2010.
20. Сафронова О.О Основи 2-D графіки. Частина 1. Растрова графіка: Конспект лекцій для студентів спеціальності 7.02.02.10 – «Дизайн» спеціалізації «Дизайн інтер’єру і меблів» ден. форми навч.– 67 с.
21. Сазонов К.А., Палиенко О.И. , Бойченко В.В., др. Система проектирования корпусной мебели Woody. Руководство по эксплуатации, 8-е издание, исправленное и дополненное, 2004. Научная фирма ИНТЕАР Лтд.
22. Соколова Т.Ю. AutoCAD 2010. Учебный курс. –СПб.: Питер, 2010. – 576 с.
23. Столяровский С. ArchiCAD 12. Учебный курс. – СПб.: Питер, 2009. – 336 с.
24. Титов С. ArchiCAD 13. Справочник с примерами. – М.: Фойлис, 2010 . – 544 с.
25. Тучкевич Е. Самоучитель Adobe Photoshop CS5. – СПб: БХВ – Петербург, 2011. – 496 с.
26. Эллен Филькельшнейн AutoCAD 2009: Библия пользователя / Пер. с англ. – М.: Диалектика, 2009. – 1376 с.
27. Яцюк О. Компьютерные технологии в дизайне. Логотипы, буклеты, упаковка. – СПб: БХВ – Перетбург, 2002. – 464
Дата добавления: 2016-06-13; просмотров: 937;
