Утворення малюнку з виділених фрагментів. Відробка навичків виділення області різними інструментами і утворення шарів.
Вихідні дані: файли Start01.jpg, End01.jpg. На Рис.1. показаний вигляд зображення в вихідному файлі Start01.jpg і зображення, яке треба отримати.
Завдання включає як роботу з виділеною областю, так і відробку елементарних навичків роботи з шарами.
Для виконання завдання необхідно активізувати палітри Layers, History. Палітри Tools та Options присутні на екрані за замовчуванням
 .
.
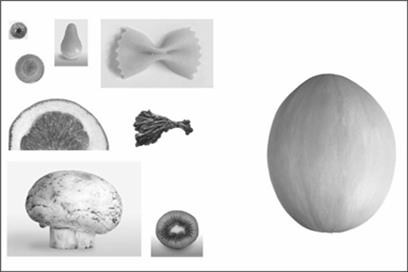
Рис.1. Вихідне зображення і отриманий результат
В роботі використовуються майже всі інструменти виділення області. В зображенні, що містить отриманий результат, вуха і шляпа знаходяться поза тиквою, а інші об ’єкти над нею. Цей ефект досягається за рахунок утворення нових шарів, що містять різні фрагменти зображення, і зміни порядку шарів. При цьому треба враховувати, що ми бачимо шари зверху, тобто, якщо шар з носом (грушею) буде знаходитись під шаром з обличчям (тиквою), ми його не побачимо.
Техніка зміни порядку шарів дуже проста: треба зробити щиглик мишею на шарі з об‘єктом, щоб активізувати шар, і перетягнути його на верхню позицію в палітрі шарів. Пам’ятаємо, що всі маніпуляції з об‘єктами і шарами виконуються при активному інструменті Move.
Техніка утворення шару з виділеного об’єкта: якщо об’єкт виділений, виконайте команду меню програми Leyer/New/Layer Via Copy або натисніть «гарячі» клавіші Ctrl+J. При цьому, якщо Ви знаходитесь на базовому шарі (Background), що містить виділений об’єкт, утворюється новий шар над базовим. Далі переміщаємо шар в необхідну позицію згідно з вищенаведеною технікою. Зліва показаний вигляд палітри шарів на проміжному етапі.

 Рекомендовані інструменти виділення: для тикви – утворення прямокутної області інструментом Rectangular Marquee Tool,а потім висновок пікселів білого кольору інструментом Magic Wandв режимі висновку. Той же метод дає оптимальний результат при виділенні зелені (брови), ківі (рот).
Рекомендовані інструменти виділення: для тикви – утворення прямокутної області інструментом Rectangular Marquee Tool,а потім висновок пікселів білого кольору інструментом Magic Wandв режимі висновку. Той же метод дає оптимальний результат при виділенні зелені (брови), ківі (рот).
Гриб і серединку грейпфрута виділяємо інструментом Magnetic Lasso Tool,грушу (ніс) –Magic Wand Toolз допуском (Tolerance)–32 в режимі додавання виділеної області. Для інших елементів обираємо інструменти виділення області самостійно. Наприкінці роботи обрізаємо утворене зображення інструментом Crop Tool.
 1.2. Ретуш зображення
1.2. Ретуш зображення
Завдання полягає в тому, щоб із зображення видалити червону троянду (рис. 2.). Вихідний файл для виконання завдання - Fruit.jpg.
Послідовність операцій:
1. За допомогою інструмента Poligonal Lssso виділіть червону троянду таким чином, щоб область виділення не виходила за краї зображення.
2. Виконайте команду Select/Grow. При значенні допуску інструмента “чарівна паличка” – 32 виділення всієї області, як правило, виконуються за один раз. При меншому допуску, можливо, Вам доведеться повторити команду кілька разів.
3. Для подальшого використання збережіть виділення в альфа-каналі: Select/Save Selection. В спливаючому вікні пропонується задати ім'я нового каналу. Введіть Rose. Якщо назву не вводити і натиснути Enter, канал одержить Рис. 2. ім'я Alpha1. Клацніть мишею на доданому рядку в палітрі Channels (Канали) або натисніть „клавіші <Ctrl> +<4>.У робочо-му вікні документа тепер відображається маска, що Ви створили з обрису троянди.
4. Поверніть сполучене зображення, клацнувши мишею на рядку RGB чи натиснувши клавіші <Ctrl> + значок <~> (перед цифрою <1> цифрової частини клавіатури зліва). Відкрийте меню Select(Виділення) і виконайте команду Deselect (Скасувати виділення). Можна домогтися того ж результату простіше – натиснути клавіші <Ctri> + <D>. Відновити виділену область можна також, вибравши команду Selection/Load Selection. Не змінюючи інструмент, перемістіть виділення у верхню область ліворуч таким чином, щоб захопити частину тла і драпірування.
5. Введіть команду Select/Modify/Expand з параметром 2.
6. Інструментом “стрілка” при натиснутій клавіші Alt перемістіть захоплений фрагмент зображення таким чином, щоб закрити троянду.
7. Скасуйте виділення – Select/Deselect або натисніть сполучення клавіш <Ctrl> + <D>.
8. Інструментом Stamp Tool відретушуйте фрагмент таким чином, щоб злити фрагмент із фоном.
9. Пам’ятайте, що всі інструменти малювання і ретуші працюють з областю, розмір якої визначається параметром Brush у палітрі Options, розташованій під рядком меню. Ретушуючи область, варіюйте параметрами пензля – для дрібних деталей вибирайте пензель розміром не більш 3 px.
11.Накладіть тінь від драпірування, використовуючи інструмент Burn tool, задавши пензель малого розміру, значення параметра Exposure 50%.
Аналогічний результат можна одержати і використовуючи тільки інструмент Stamp Tool, що є ідеальним засобом для ретуші зображень. Спробуйте за допомогою цього інструмента забрати цятки на груші (порівняйте з дією інструмента Healing Brush Tool– коригуючий пензель).
Дата добавления: 2016-06-13; просмотров: 842;
