Windows Defender
Microsoft has included an integrated anti‑spyware and anti‑malware solution called Windows Defender since Windows Vista. Defender was good at what it did–in fact, most Windows users simply aren’t even aware of its existence, which is proof of its efficiency–but it’s always been lacking one crucial feature: It didn’t include antivirus functionality. So we recommended an external and free utility called Microsoft Security Essentials (MSE) for this purpose: MSE looked and worked just like Defender, but it added that one crucial feature, completing the Windows security picture.
Now, Windows Defender includes the same antivirus functionality that used to be part of Microsoft Security Essentials. It’s built into Windows 8, it’s enabled by default, and you get it for free, just for buying into Windows 8.
This is exciting because both of us have used MSE for years, and we trust it to protect not only our own PCs, but more crucially those of our families and friends. And we’ve experienced no major issues yet. Not once.
So our advice is simple. Assuming you’re not spending your time in the nether regions of the web, downloading illegal software and goodness knows what else, Windows Defender is enough. It’s lightweight and quiet, and it won’t bother you with annoying pop‑up dialogs. You won’t need other security applications or even more expensive security suites. You know, assuming that common sense is employed.
TIP
Okay, there is one more thing you can continue doing from time to time: Use a second anti‑malware utility. (You should never use two antivirus solutions, however, because they will interfere with each other.) It’s not necessary to leave the second anti‑malware utility running in real time, but it’s a good idea to run it once in a while, just to make sure something hasn’t slipped by.
But we know you want to know a bit more about Windows Defender.
Shown in Figure 12‑15, Windows Defender has a simple interface. From here, you can trigger a malware and virus scan, check for updates, view the history of Defender’s activities, or access various options. It works just as Defender did in Windows 7, except that it’s now checking, in real time, for viruses as well as spyware and other malware.
Figure 12‑15: Windows Defender
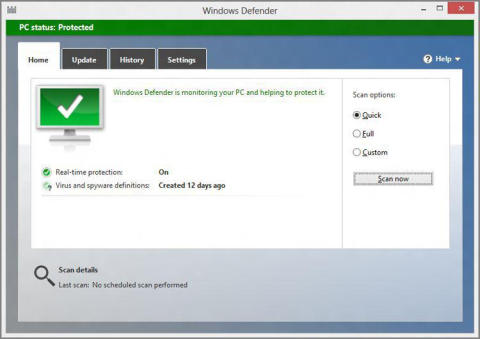
There’s not a heck of a lot to do here. Configured properly, Defender’s real‑time protection against viruses and malware will be enabled, and its virus and malware definitions–part of its ability to detect errant software–should be up to date. You can manually update the definitions from the Update tab, but it’s unlikely there’s an issue here unless the PC has been offline for weeks or longer.
Potentially harmful items that have been found are cataloged on the History tab. Here, you’ll see different buckets for quarantined, allowed, and all detected items. If there are any items here, you can further remediate them if you’d like–perhaps by removing them entirely–but there’s usually no reason to bother.
The Settings tab has, as expected, a number of configuration options and is worth looking at. For example, you can configure Defender to scan removable drives during a full scan. This is desirable if you regularly use an external disk, like a USB hard drive, when you’re home. You can also configure Defender to automatically remove quarantined items after a set time period–by default it does nothing–and determine whether to participate in Microsoft’s Active Protection Service, or MAPS, which is used to make Defender more effective for everyone. Do your part: We recommend at least a basic membership.
Дата добавления: 2015-05-13; просмотров: 861;
