Часть 2. СОЗДАНИЕ ГЕОМЕТРИИ ПОМЕЩЕНИЯ
Постановка задачи
С помощью пакета STAR-CCM+ рассчитать поля температуры, скорости, относительной влажности воздуха и поле углекислого газа (СО2), формирующееся в помещении небольшого театра вытесняющей вентиляцией по схеме снизу-вверх.
Считать, что в помещении находятся 100 человек, 1 акустическая установка (оборудование). Принять нагрузку от сценического освещения равной 40 Вт/м.2сцены.
Тепловая нагрузка от солнечного излучения, попадающего в помещение через окно, выходящее на юг, рассчитывается ниже.
Для того чтобы правильно задать расход воздуха, необходимый для ассимиляции теплопритоков помещения, необходимо сделать тепловой расчет.
Так как при вытесняющей вентиляции воздух подается непосредственно в рабочую зону, зададим температуру приточного воздуха равной tпр = 21 °С. Скорость на выходе из воздухораспределительной решетки примем 0.3 м/с.
Для расчета расхода воздуха, необходимого для ассимиляции теплопритоков, примем температуру на вытяжке tвыт. = 25 °С
Рассчитаем суммарные теплопоступления в помещение театра.
Qсумм=Qлюд+Qоборуд+Qосвещ+Qсолн
Зададим явные теплопоступления от одного человека, используя таблицу СНиП, представленную ниже (рис. 4). Считаем, что тепловыделения человека, находящегося в зрительном зале аналогичны тепловыделениям человека при выполнении легкой работы
qявн. (чел) = 64 Вт,
Тогда тепловыделения всех людей составят:
Qлюд=64·100чел=6400 (Вт)
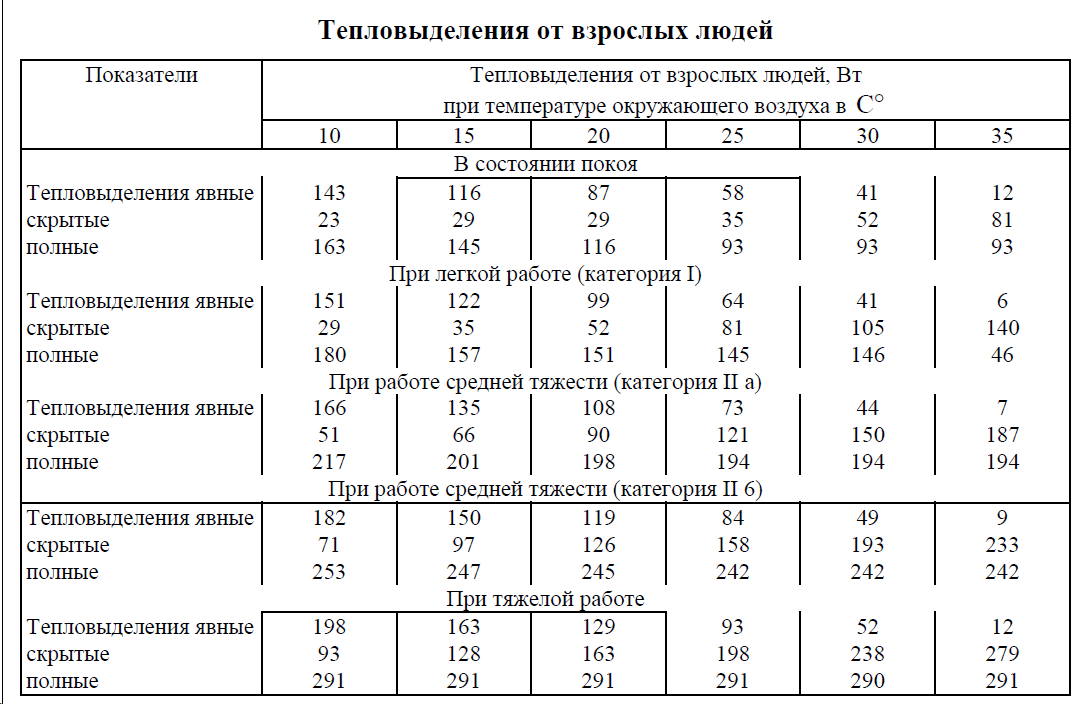
Рис. 4. Таблица СНиП
Далее, используя ресурсы сети интернет определяем теплопоступления от оборудования. В данном случае примем, что у нас только одна акустическая установка, которая выделяет 400 Вт.
Qоборуд=400 (Вт)
Для расчёта теплопоступлений от сценического освещения требуется знать площадь сцены. В нашем случае площадь сцены составляет 116 м2
Qосвещ=116·40=4640 (Вт)
Для приблизительной оценки теплопоступлений от солнечного излучения нам потребуются следующие данные:
1) ориентация окон по сторонам света
2) площадь всех окон
3) Коэффициент пропускания солнечной энергии
4) Таблица теплопоступлений от солнечной радиации из СНиП
Коэффициент пропускания солнечной энергии предлагается выбрать из диапазона 0,3-0,78. При этом чем меньше этот коэффициент, тем меньше солнечного излучения пройдет в помещение, но такой стеклопакет стоит дороже.
Примем, что в ясный солнечный день суммарный поток солнечной энергии на перпендикулярную лучам поверхность составляет 1000 Вт/м2. Этот поток делится на 2 части: прямую солнечную радиацию и рассеянную, которая составляет около 10% от общей.
Рассчитаем рассеянную часть солнечной радиации:
Qрассеян=Sокон·Кпропускания·10%=16(м2)·0,78·0,1*1000= 1248 Вт
Qпрямой=Sокон·Кпропускания·Qснип= 16·0,78·449=5603 Вт
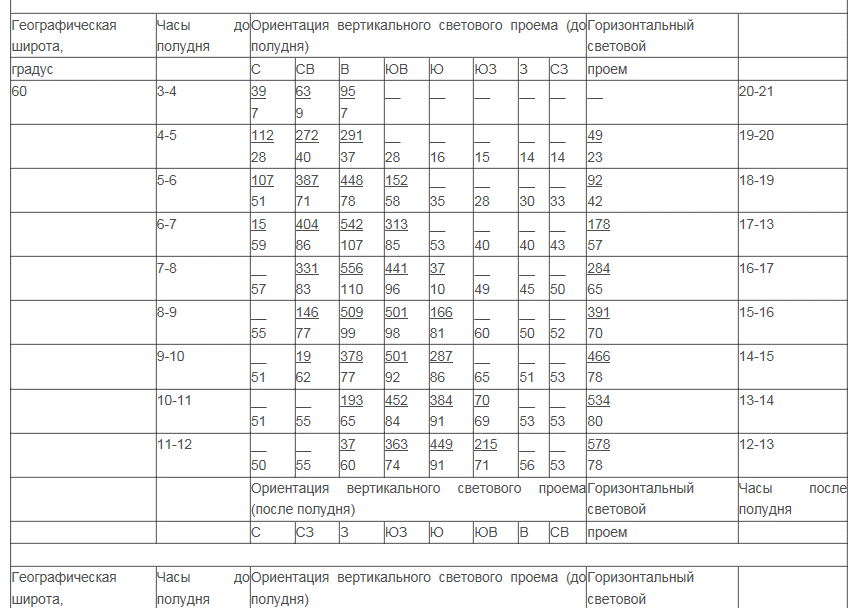
Рис. 5. Таблица потока солнечного излучения для прямой и рассеянной солнечной радиации (для 60-й широты)
Для определения Qснип воспользуемся представленной таблицей (рис. 5). Определим время, в которое на окно попадает наибольшее количество солнечной радиации. Для южного проёма это 11-12-13 часов по солнечному времени и 449 Вт/м2 прямого излучения.
Сложим прямую и рассеянную часть солнечного излучения:
Qсолн=Qпрям+Qрассеян=5603+1248=6851 (Вт)
Тогда суммарные теплопоступления в помещение будут равны:
Qсум=6400+400+4640+6851=18291 (Вт)
Определить теплопоступления от открытой воды можно по формуле:
Q=(5.71+4.06·V)·(Tводы-Твоздуха)·Sводы, где
V – скорость воздуха над поверхностью воды, принимается 0,3 м/с
Тводы – температура воды
Твоздуха – температура окружающего воздуха
Sводы – площадь зеркала воды
Следует понимать, что в зависимости от того, больше температура воды в бассейне температуры воздуха или меньше, теплопоступления могут быть как положительными, так и отрицательными.
Расход воздуха на притоке

В вентиляционной практике расход, как правило, выражают в м3/ч. Тогда:
3,788·3600=13636,7 (м3/ч)
Определив требуемый расход, приступаем к расчёту размеров приточных и вытяжных решеток (рис. 6). Для этого необходимо задаться скоростью истечения воздуха. При вытесняющей вентиляции это 0,2-0,3 м/с, а при перемешивающей 1,5-2 м/с.
Sприток=L/V=3.788/0.2=18.94 м2 – суммарная площадь всех приточных решеток.
Зададимся высотой решёток в метрах из стандартного ряда: 0,125; 0,25; 0,5; 0,75; 1,0; 1,5; 2,0
Вытесняющая система вентиляции, как мы выше посчитали, предполагает большой расход воздуха, поэтому в данном случае имеет смысл задаться большой величиной высоты решетки. Пусть это будет 1.5 метра. Тогда вторая сторона будет равна:
a=S/b=18.94/1.5=12.6 (м)
Получившаяся решётка имеет размер 1,5х12,6, но она очень длинная, её необходимо разделить на несколько частей. Разделим её на 6 частей по 2 метра. Тогда получим 6 решеток размером 1,5х2 метра.
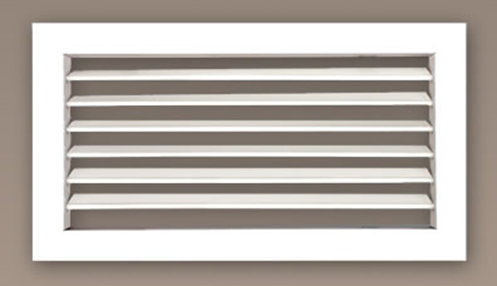
Рис. 6. Внешний вид вентиляционной решетки
Аналогичным образом рассчитываем размеры и количество вытяжных решёток, учитывая при этом, что скорость воздуха на них составляет 1.5-2 м/с.
Составим далее влажностный баланс и баланс по углекислому газу.
Для этого определим, кто/что и сколько производит в помещении дополнительную влагу, а кто углекислый газ. В нашем случае это расположенные в зале зрители.
Для определения количества влаги, производимой одним человеком воспользуемся таблицей №1:
Таблица 1. Зависимость кол-ва влаги, производимой человеком от температуры окружающего воздуха
В нашем случае 1 человек находясь в состоянии легкой работы при 25°С выделяет в среднем 115 г/ч влаги. Тогда 100 человек будут выделять:
Dсумм=115·100=11500(г/ч),
что соответствует 11500/3600=3,194 (г/с)
Подставим известные нам значения в формулу:
Dвыт = (ρ·dприт·L+Dсумм)/(1,2·L) ,
Где Dвыт – влагосодержание на вытяжке, грамм
ρ – плотность воздуха, кг/м3
dприт – влагосодержание в приточном воздухе в граммах. Рассчитайте его сами используя i-d-диаграмму и архив погоды для одного из дней июля. Исходными данными для этого расчёта будут температура воздуха и его относительная влажность.
L – рассчитанный ранее расход воздуха в м3/с
При наличии в помещении бассейна в Dсумм требуется добавить влагу, выделяемую бассейном. Для расчёта влаги от открытой воды используйте предоставленный файл DanC_calc_2.2.xlsx.
Для нашего случая влагосодержание на вытяжке будет равно:
Dвыт= (1,2·6·3,788+3,194)/(1,2·3,788)=6,7 (грамм)
Таким образом, влагосодержание на вытяжке увеличится на 0,7 г от влагосодержания на притоке.
Аналогичным образом, используя таблицу №2, определим количество углекислого газа, выделяемого всеми людьми. В нашем случае это:
СО2люд = 100·0,00000978=0,000978 (кг/с)
Таблица 2. Количество углекислого газа, производимого человеком в зависимости от вида выполняемой работы
Подставим известные нам значения в формулу:
СО2выт = (ρ·СО2прит·L+СО2люд)/(1,2·L),
Концентрацию СО2 в приточном воздухе принять 0,00061(кг/кг)
СО2выт=(1,2·0,00061·3,788+0,000978)/(1,2·3,788)=
=0,000825(кг/кг)
Переведем это значение в ppm – единицу измерения концентрации:
СО2(ppm)=СО2(кг/кг)·1,2·1000000/1,83 = 540 (ppm).
На этом закончим подготовительные расчёты и перейдём непосредственно к работе в программе STAR CCM+.
Создание комнаты
Программный продукт STAR CCM+ позволяет создавать трёхмерные объекты для моделирования с помощью встроенного 3D-построителя. То есть, нет необходимости в дополнительном использовании программ твердотельного моделирования (Pro/Engineer, SolidWorks, Catia и пр.).
Запустите программу STAR CCM+. Зайдите в меню Файли выберите пункт Создать новую модель. В появившемся окне (рис. 7) убедитесь, что в разделе Опции процесса выбран пункт Последовательный, и нажмите ОК.
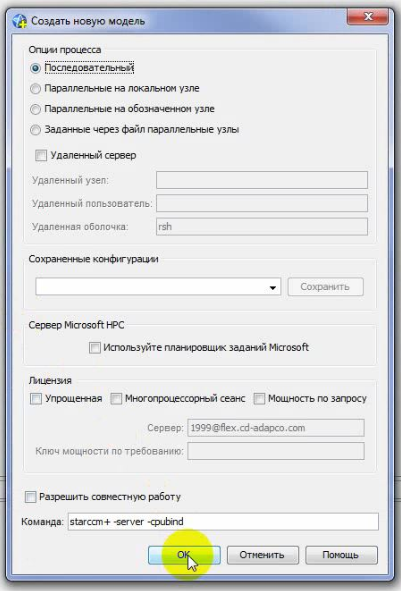
Рис. 7. Создание новой модели
В левой части окна программы появится дерево разделов, из которых будет состоять Ваша модель. В разделе Геометрия найдите подраздел 3D-CAD модели и, нажав на него правой клавишей мыши, выберите Новый(рис. 8).
В результате этого, в окне разделов слева появится новая вкладка 3D-CAD, в которой отображено дерево построения геометрии. Разверните раздел Элементы, выберите нужную плоскость и нажмите на неё правой клавишей мыши. В выпадающем меню нажмите Создатьэскиз(рис. 9).

Рис. 8. Создание новой геометрии
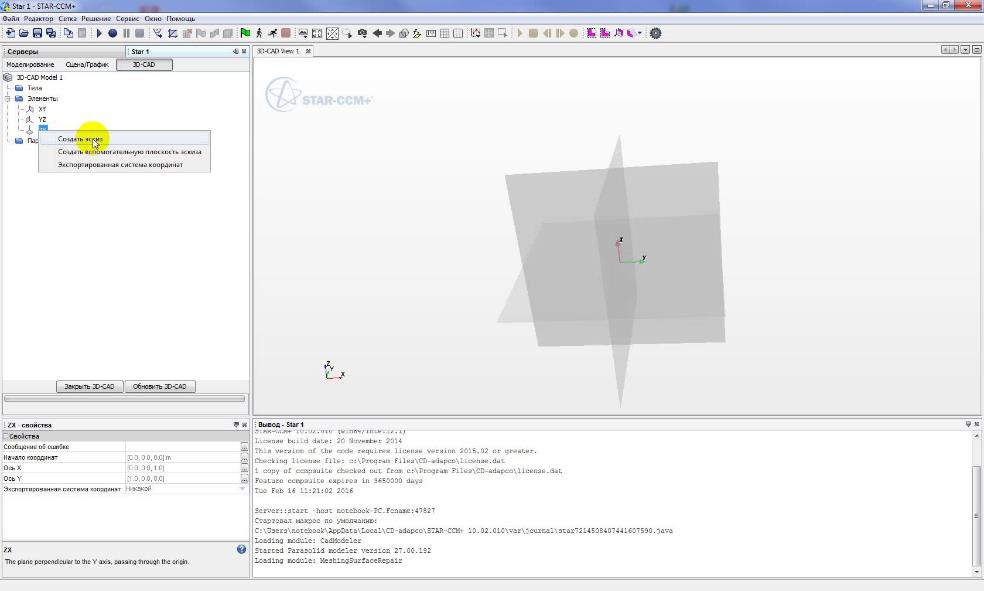
Рис. 9. Создание эскиза
В появившемся окне построения эскиза, в разделе Опции изображения, найдите кнопку Задать шаг сетки эскиза и нажмите её (рис. 10).

Рис. 10. Начало работы с эскизом
По умолчанию шаг сетки равен 0.01 м. Измените это значение на 1 м и нажмите ОК. При этом изменится масштаб рисунка на экране. Чтобы выровнять эскиз и поместить его в центре рабочей области, нажмите кнопку Вид (пиктограмма «фотоаппарат») и выберете один из стандартных видов (рис. 11). Вы можете регулировать размер и положение объекта рисования с помощью клавиш и колёсика мыши. Центрировать модель можно с помощью кнопки, указанной стрелкой.
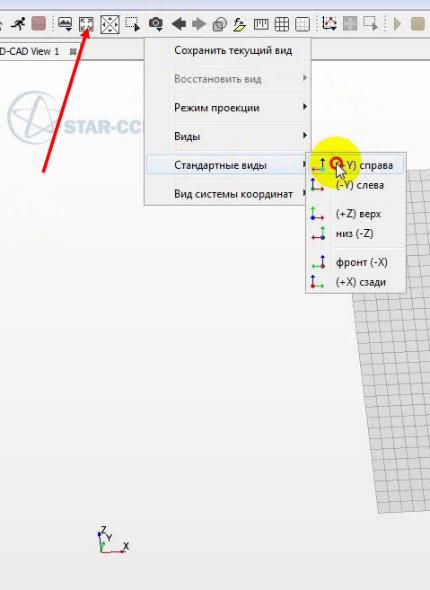
Рис. 11. Выравнивание вида по одной из осей
Теперь можно построить геометрию помещения. В левой части экрана в окне построения эскиза выберите необходимый инструмент для построения геометрии, например, построить линию(рис. 12).
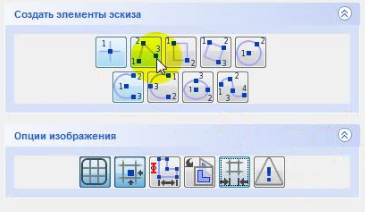
Рис. 12. Инструмент построения примитивов геометрии
В окне рисования поставьте первую точку в любом углу эскиза, затем протяните указатель мыши и поставьте вторую точку. Получится исходная линия (рис. 13). Рисование остальных линий эскиза можно продолжать на той же сетке, либо изменяя её шаг. В нашем случае для рисования ступенчатых рядов был выбран размер шага сетки 0,5 м.
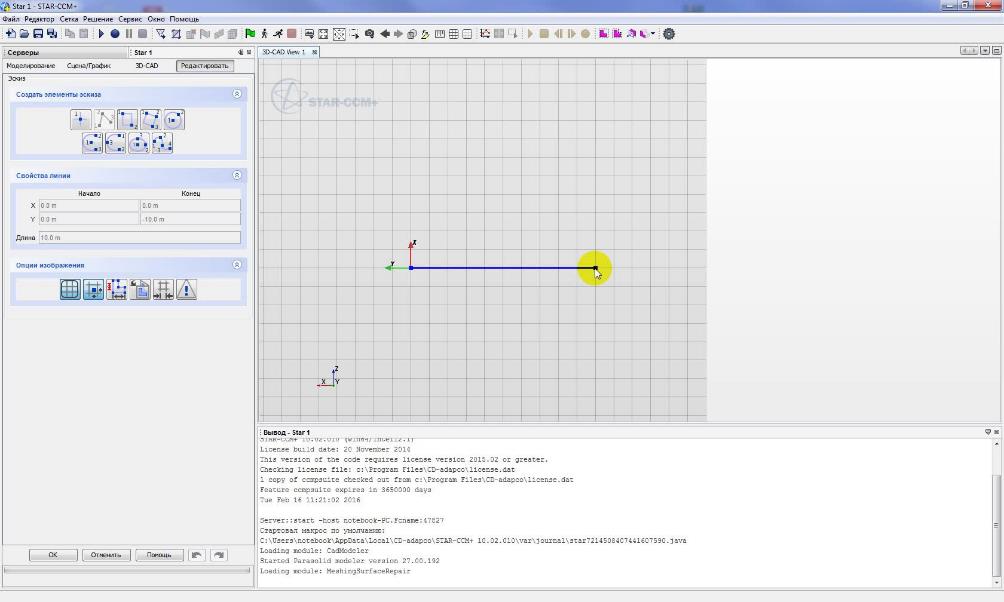
Рис. 13. Построение линии
Изменить длину линии можно выделив её. Её параметры показаны в левом окне программы (рис.14). Изменить линию можно также потянув за точку, при этом она притягивается к узлам сетки. Используйте различные примитивы для описания своего помещения.
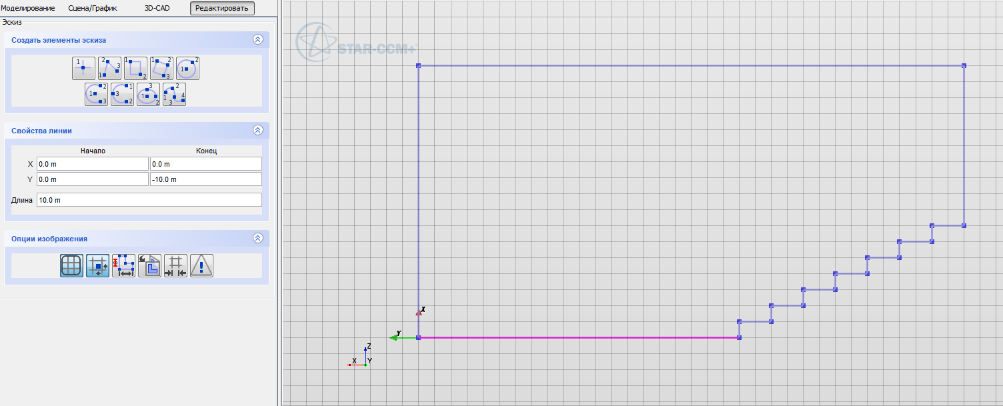
Рис. 14. Параметры линии
Построение эскиза будет считаться законченным, когда он полностью замкнётся. Нажмите ОК внизу окна работы с эскизом, и вы снова увидите дерево работы с геометрией.
Обратите внимание, что в разделе Элементы появился новый элемент Sketch1. Это и есть рабочий эскиз. Нажав на него правой клавишей мыши вы можете переименовать его или редактировать, если по каким-то причинам он вас не устраивает.
Сохраните работу на жёсткий диск, выбрав Сохранить в меню Файлили нажмите соответствующую пиктограмму. При работе в компьютерном классе используйте в названии файла только буквы латинского алфавита. Сохраняйте каждый этап работы под новым именем, например, изменяйте номер версии файла.
Чтобы получить объёмную комнату, нужно вытянуть эскиз в перпендикулярном направлении на заданное расстояние. Для этого нажмите правой клавишей мыши на эскизкомнаты и выберите Вытянуть (рис. 15).

Рис. 15. Вытягивание эскиза
Слева появится окно редактирования действия Вытянуть. Измените строку Расстояние, назначив длину помещения. Режим взаимодействия тел определите как Никакой. Нажмите ОК (рис. 16). После этого, вновь увидите дерево построения геометрии, в котором появился новый элемент – действие Extrude1 (вытягивание). В окне рисования с помощью мышки можно вращать и перемещать полученный трёхмерный объект, а также управлять прозрачностью тела с помощью отмеченной желтым цветом пиктограммы (рис. 17). С помощью пиктограммы «линейка» измерьте своё помещение, чтобы убедиться в правильности введенных данных.
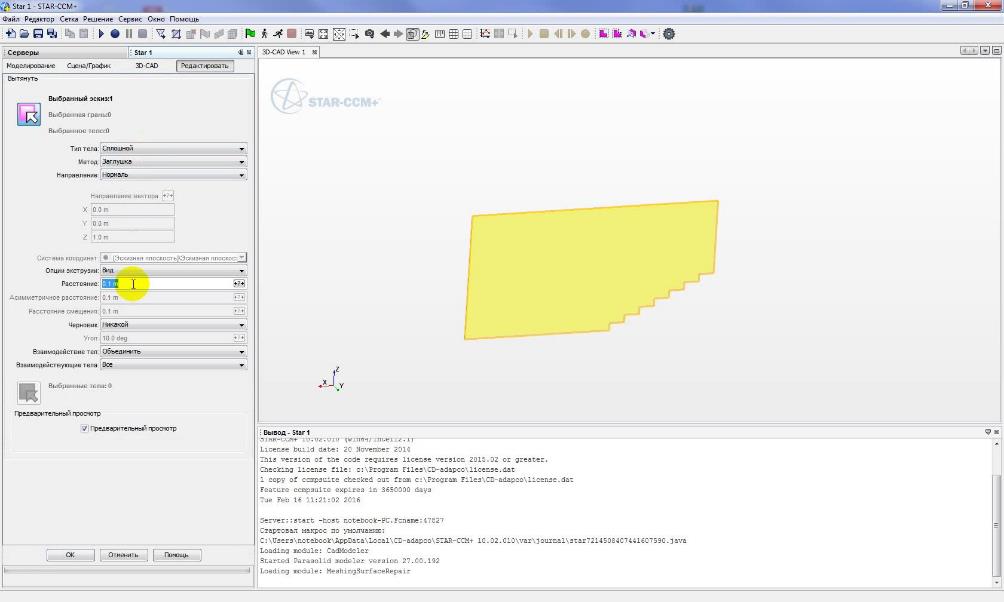
Рис. 16. Настройки направления и расстояния вытягивания
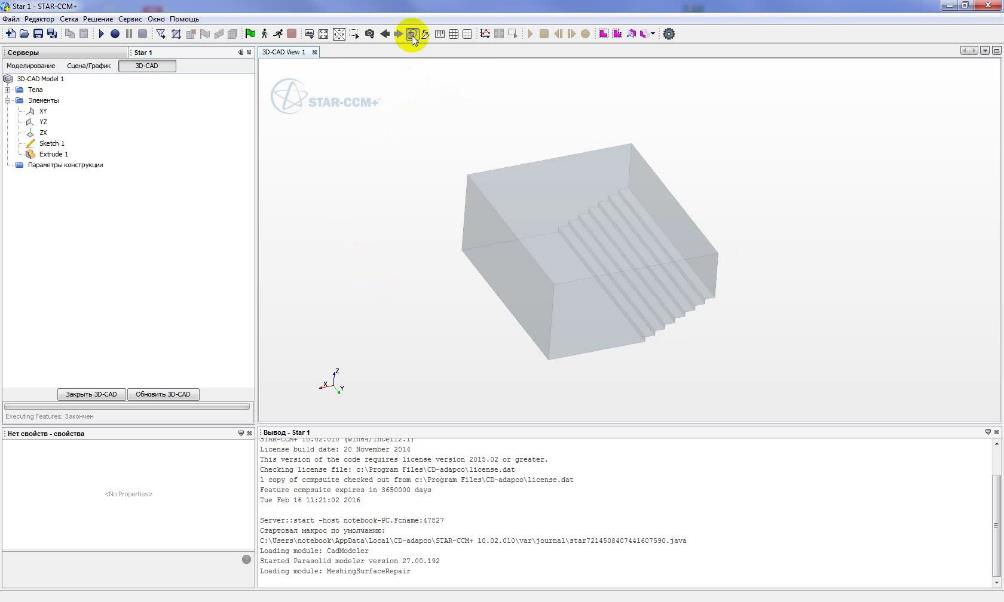
Рис. 17. Готовая комната
Сохраните работу.
2.3 Создание объектов – людей, компьютеров и др.
Для того, чтобы нарисовать объекты внутри комнаты, понадобятся дополнительные плоскости и эскизы. Важно знать, что эти объекты не должны пересекаться или соприкасаться с другими поверхностями или между собой.
В рассматриваемых задачах люди представляют собой параллелепипеды (стоящие) и изогнутые параллелепипеды (сидящие) (рис. 18). Заметьте, что люди не соприкасаются с полом. Площадь поверхности отдельно расположенных людей должна представлять реальную величину (около 2м2). Если в помещении находится более 40 человек, то их можно объединять в группы, сохраняя реальные пропорции (2м2 на человека). Т.к. в зале театра находится 100 человек, то на каждом ряду люди будут объединены по несколько человек.
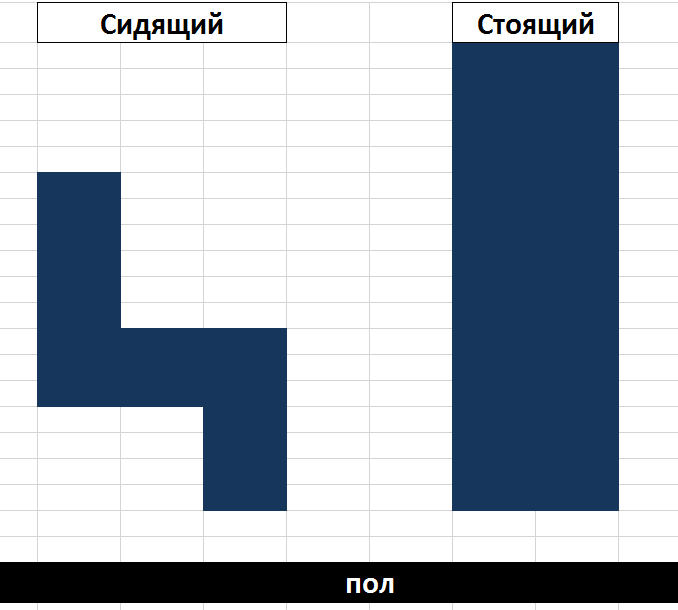
Рис. 18. Внешний вид стоящих и сидящих людей
Создадим сидящих в зале людей. Для того, чтобы они не соприкасались со стенами сделаем дополнительную плоскость, отступающую от стены на 1 метр. Для этого выделим стену и в контекстном меню выберем Создать вспомогательную плоскость эскиза.Дополнительную плоскость можно сделать также из уже имеющейся в дереве модели одной из стандартных плоскостей (рис.19).
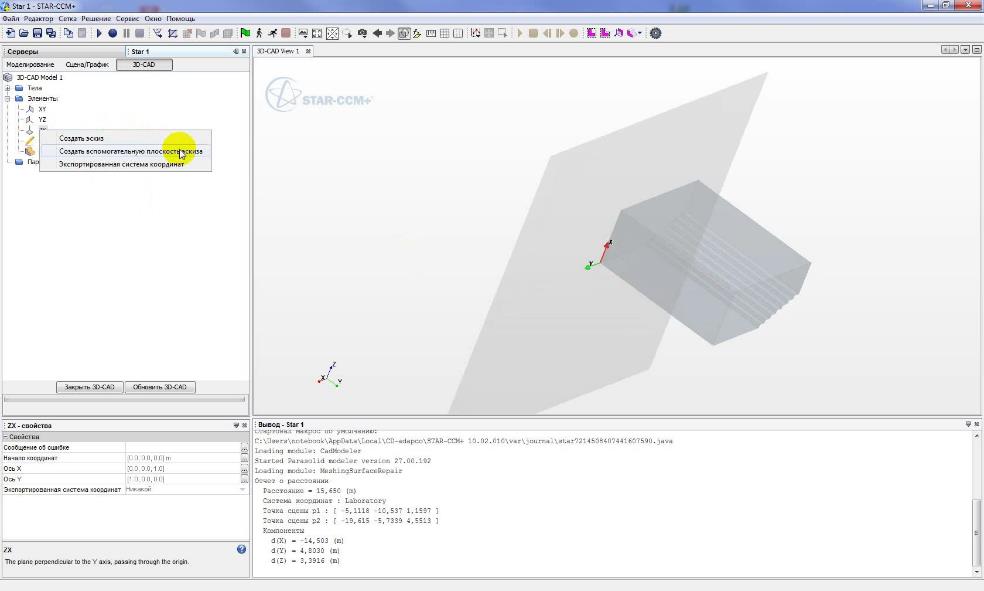
Рис. 19. Создание вспомогательной плоскости.
Выберете вектор смещения плоскости, указав на какое расстояние её сместить (рис. 20). Нажмите ОК.

Рис. 20. Смещение вспомогательной плоскости.
Выделите вновь созданную плоскость в дереве модели правой клавишей мыши и выберите в выпадающем списке Создать эскиз (рис. 21).

Рис. 21. Создание эскиза на вновь созданной плоскости.
В данном примере будут только сидящие люди, расположенные рядами. Выберете необходимый шаг сетки и нарисуйте эскиз человека (рис. 22).
После создания эскиза нажмите кнопку «ОК» и вытяните созданный эскиз людей на требуемое расстояние, выставив при этом режим взаимодействия тел на «никакой». При вытягивании следите, чтобы ваши люди не пересекали стену или другие объекты в объеме зала. (рис. 23). Сохраните задачу.
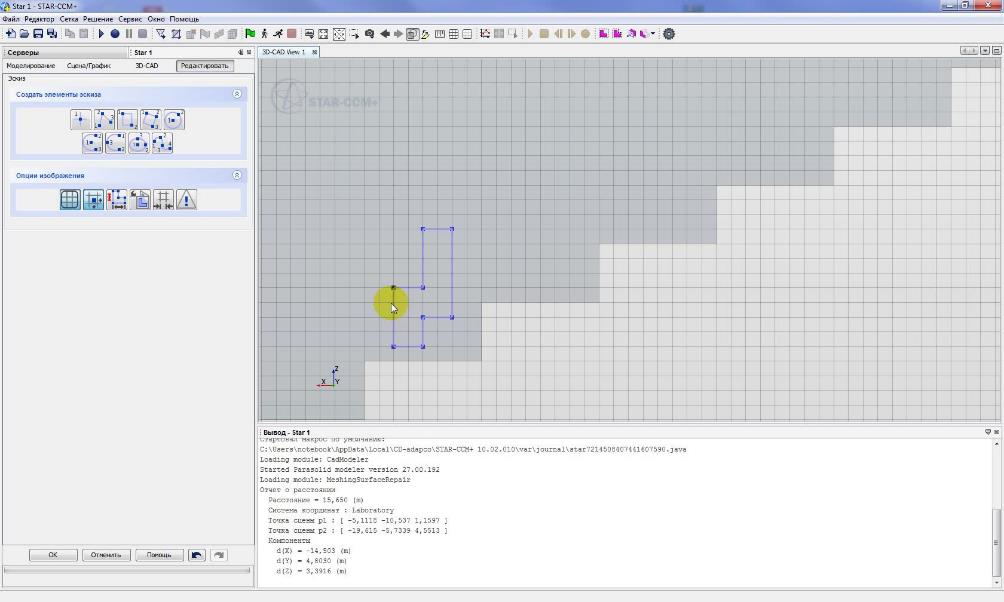
Рис. 22. Создание эскиза человека.
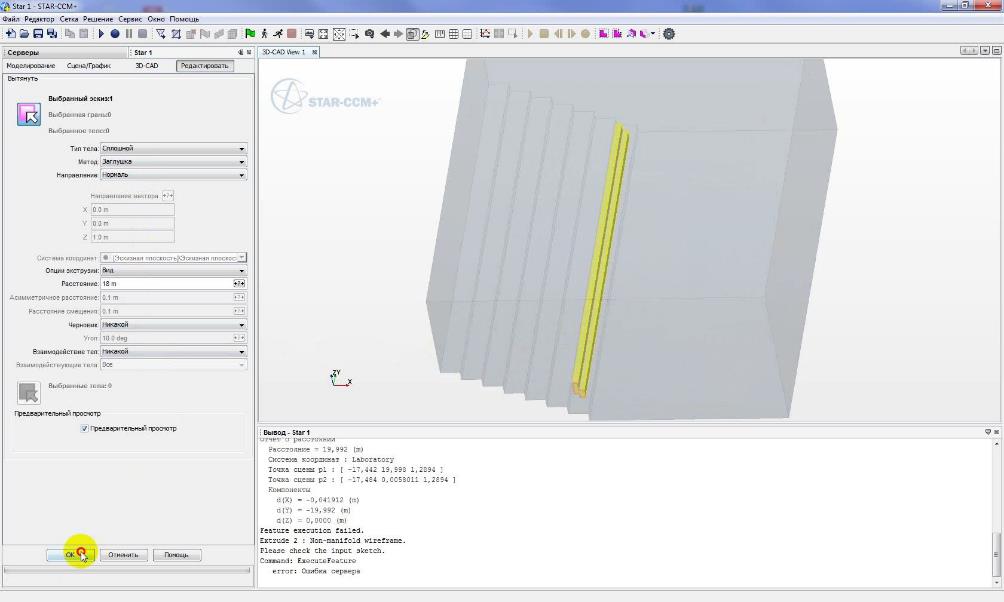
Рис. 23. Вытянутый эскиз людей
Мы нарисовали 1 ряд людей. Чтобы заполнить ими весь зал сделаем несколько копий рядов людей и переместим каждый на своё место. Для этого в дереве моделей в разделе «Тела» найдём тело, соответствующее людям и скопируем его (рис. 24). Повторите это действие требуемое количество раз.


Рис. 24. Копирование объектов
После этого в дереве модели в разделе «тела» будет 1 тело, соответствующее залу и несколько, соответствующих людям, но находящихся в одних и тех же координатах. Теперь их необходимо переместить на ряды. Для этого выберем одно из тел и правой кнопкой мыши выберем «преобразовать», а затем «переместить» (рис. 25).
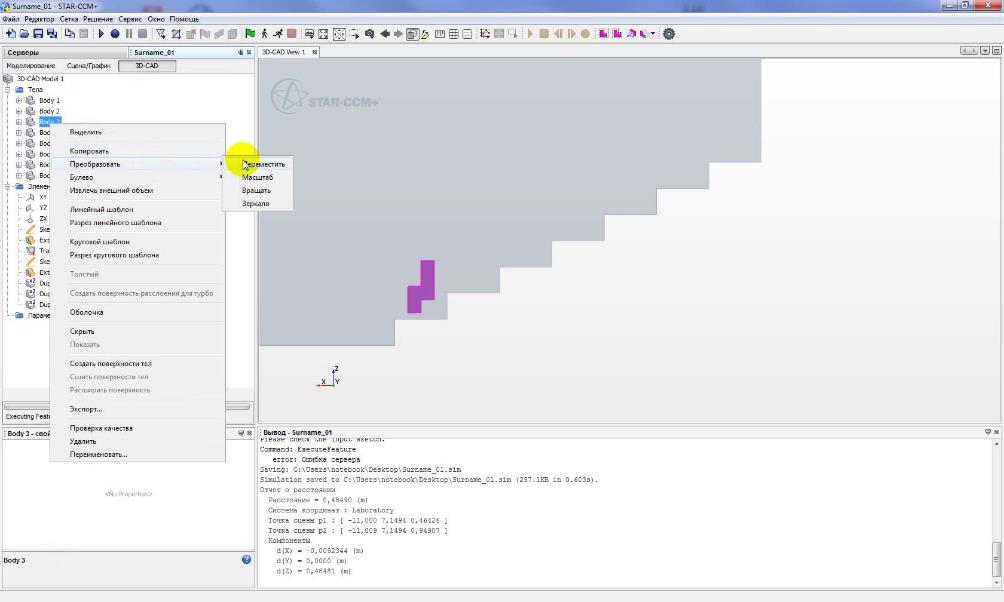
Рис. 25. Перемещение объектов
Переместите тело на требуемое расстояние. Тело можно двигать одновременно по 3 координатам. В нашем случае достаточно двух – X и Z. При этом направление перемещения будет подсвечено желтым цветом, чтобы исключить ошибки (рис. 26). Повторите это действие с другими телами требуемое количество раз. Сохраните задачу.
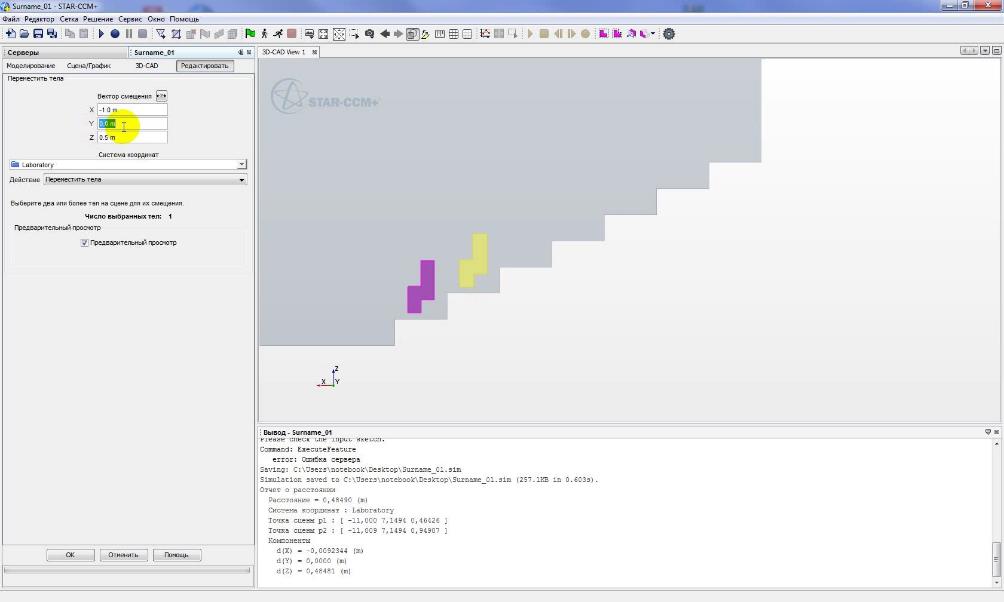
Рис. 26. Перемещение объектов на заданное расстояние по осям
После этих действий можно увидеть людей, сидящих на своих местах (рис. 27). Проследите, чтобы количество тел в дереве модели соответствовало количеству тел на рисунке, а также чтобы они не пересекались и не находились на одном и том же месте. В противном случае удалите лишнее тело из дерева модели. Сделать это достаточно просто, необходимо в дереве модели в разделе «тела» подсветить каждое из имеющихся тел по отдельности.

Рис. 27. Внешний вид скопированных рядов людей
Аналогичным образом создайте необходимые для вашей задачи компьютеры, телевизоры, столы, беговые дорожки и прочее оборудование.
Следующий раздел покажет, как можно изменять геометрию зала и создавать сцену для артистов.
Создадим эскиз на потолке. Для этого на сцене правой кнопкой мыши выберем потолок и создадим на нём эскиз геометрии, которую необходимо будет убрать из нашего объёма (рис. 28).
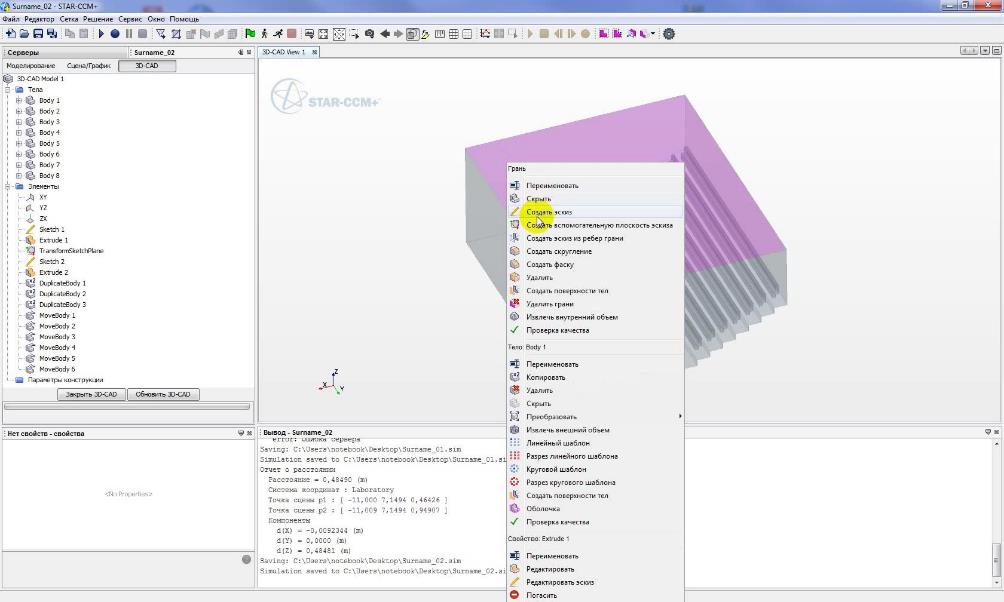
Рис. 28. Создание эскиза на поверхности
Зададим необходимый шаг сетки, создадим эскиз и нажатием клавиши «ОК» вернемся в дерево модели (рис. 29).
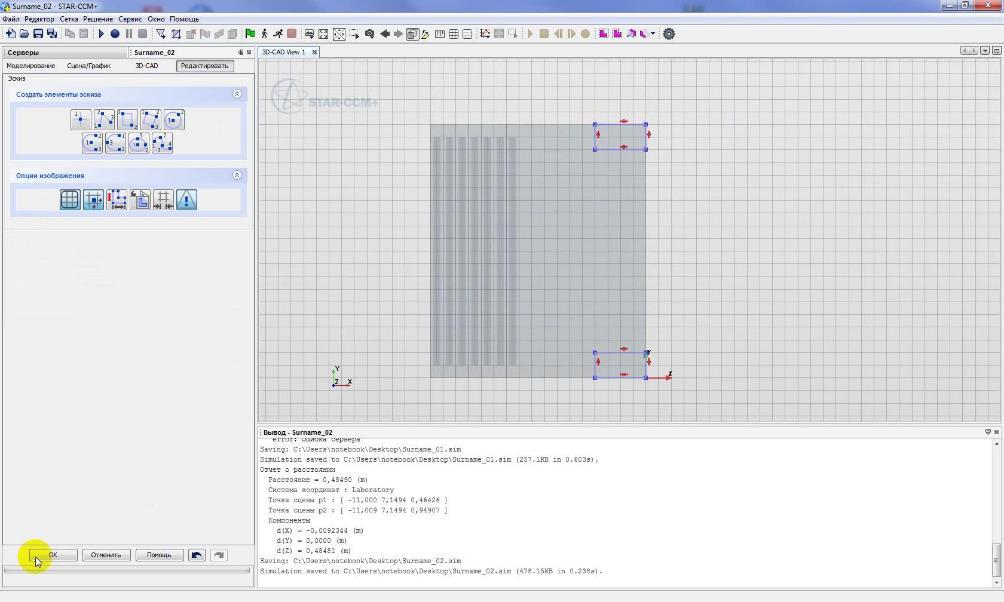
Рис. 29. Создание эскиза на модели
Выберем созданный эскиз правой кнопкой мыши и нажмём «создать вытянутый вырез» (рис. 30).

Рис. 30. Вырезание объемов из созданной модели
В появившемся окне изменим метод выреза «через все» на «заглушка». Это позволит вырезать элемент на заданное расстояние. Укажите это расстояние и нажмите кнопку «ОК», чтобы завершить действие (рис. 31).

Рис. 31. Параметры команды «вытянутый вырез»
Таким же образом можно создать сцену, колонны и другие элементы геометрии.
Получившаяся в итоге геометрия представлена на рисунке 32.
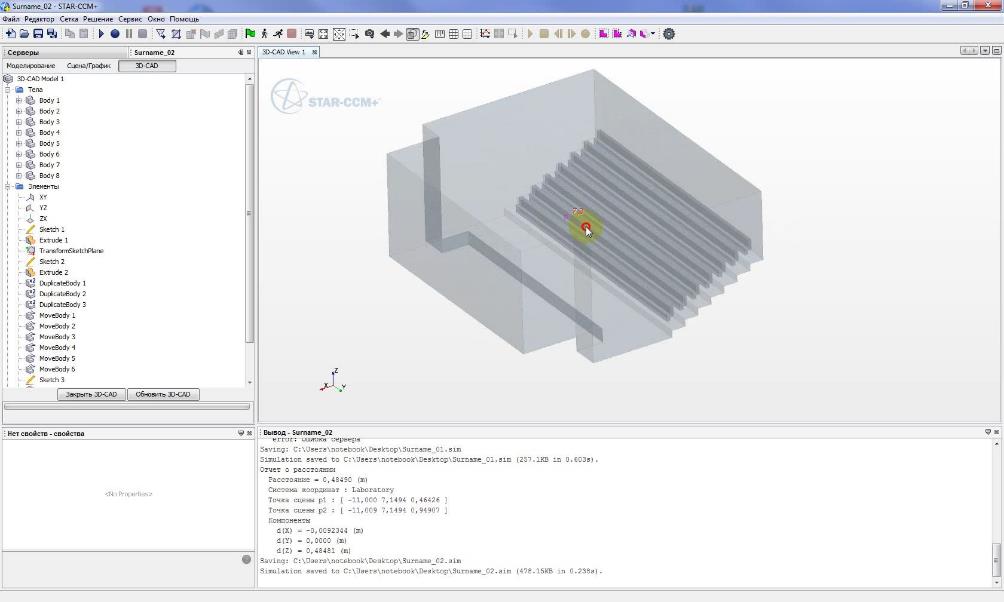
Рис. 32. Вид геометрии после вырезания части объема из исходного помещения
Следующий раздел покажет, как создавать окна и воздухораспределительные решетки.
Т.к. все эти элементы расположены на стенах или потолке, то для создания их эскизов не требуется делать дополнительных плоскостей.
Вы уже знакомы с созданием эскизов на плоскости, поэтому это описание будет пропущено.
Создав эскиз, в нашем случае вытяжной решетки, необходимо сделать его «отпечаток» на выбранной плоскости. Для этого правой клавишей мыши выберем созданный эскиз воздухораспределителя в дереве модели и нажмем «создать контур эскиза» (рис.33). В появившемся окне нажмите «ОК». Теперь на стене можно увидеть контур будущей воздухораспределительной решетки.
Повторите это действие для остальных элементов вашей геометрии. Сохраните задачу.
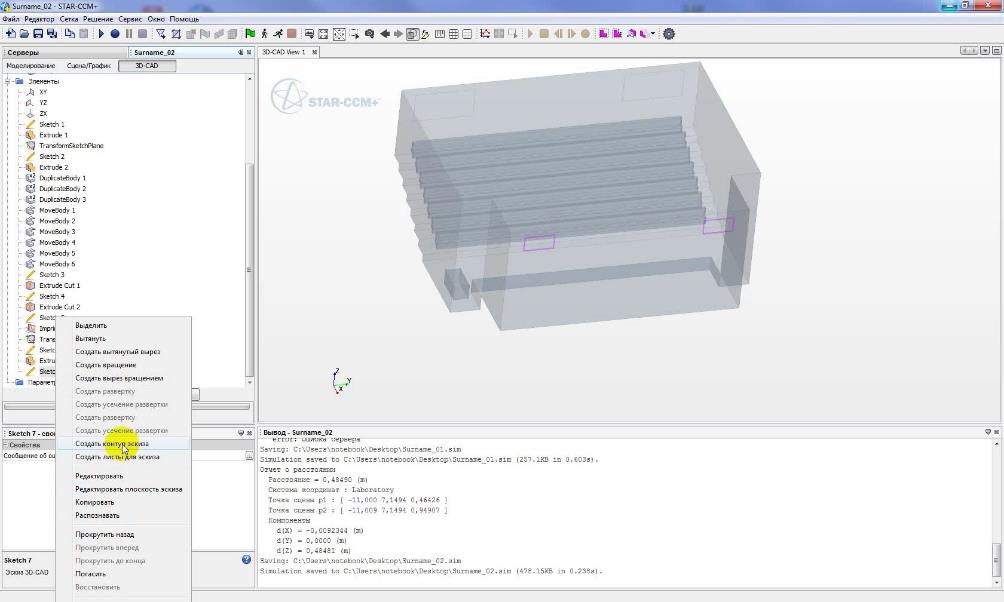
Рис. 33. Создание контуров вытяжных решеток
Создав всю необходимую геометрию необходимо закрыть встроенный построитель геометрии (рис.34) и сохранить задачу.

Рис. 34. Окончание работы со встроенным построителем геометрии
В дереве моделей раскройте ветку «Геометрия», затем «3D-CAD Model» и правой клавишей мыши выберете созданную вами модель. Нажмите «новая часть геометрии» (рис.35). В появившемся окне нажмите «ОК».
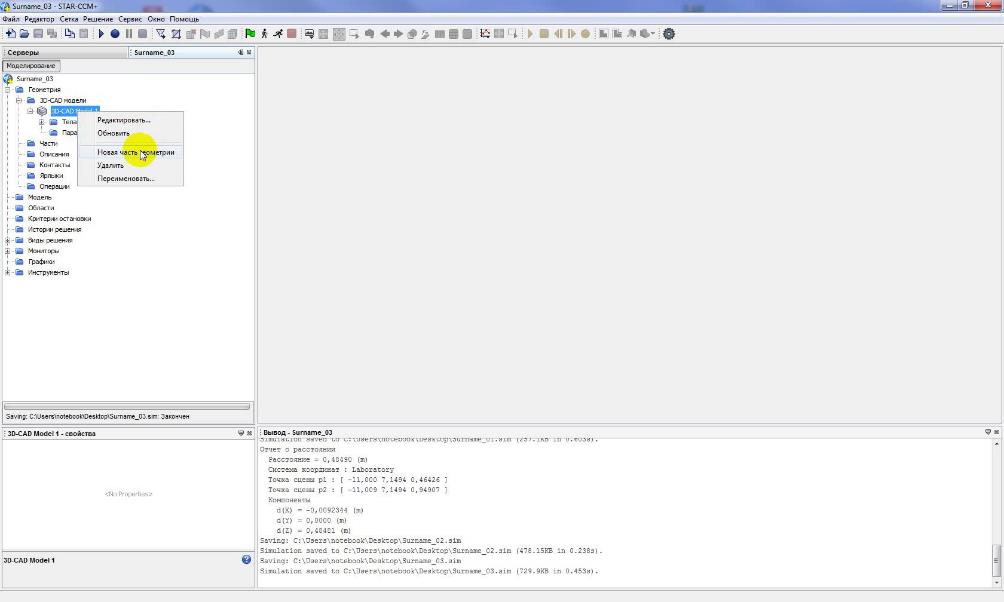
Рис. 35. Дальнейшая работа с построенной геометрией
Теперь созданная вами геометрия находится в разделе «части», где необходимо будет её разделить на составные части – стены, потолок, пол, окна, приточные и вытяжные решетки, людей, оборудование и т.д.
Раскройте раздел «части». В нём вы можете видеть все созданные вами тела. В данном примере это сам театр (body1) и люди (body2-12) (рис.36).
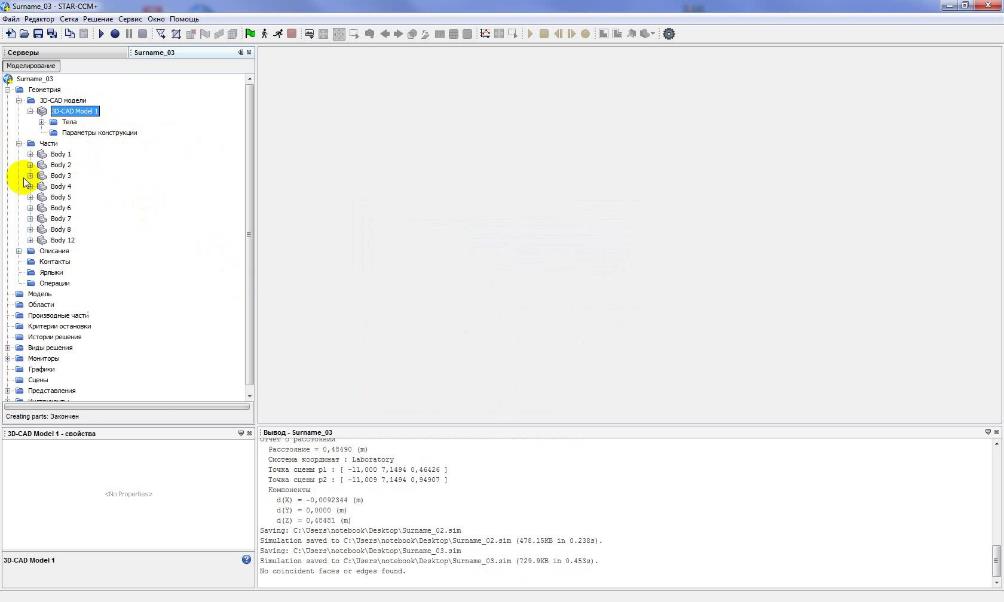
Рис. 36. Созданные тела
В конце данного этапа работы должно будет остаться только 1 тело. Чтобы видеть вашу геометрию создадим новую сцену отображения. Для этого в дереве модели в разделе «сцены» выберем «создать новую сцену геометрии» (рис. 37). В дальнейшем, при новом открытии файла, для отображения геометрии вам потребуется зайти в сцены и открыть уже созданную на данном этапе сцену.
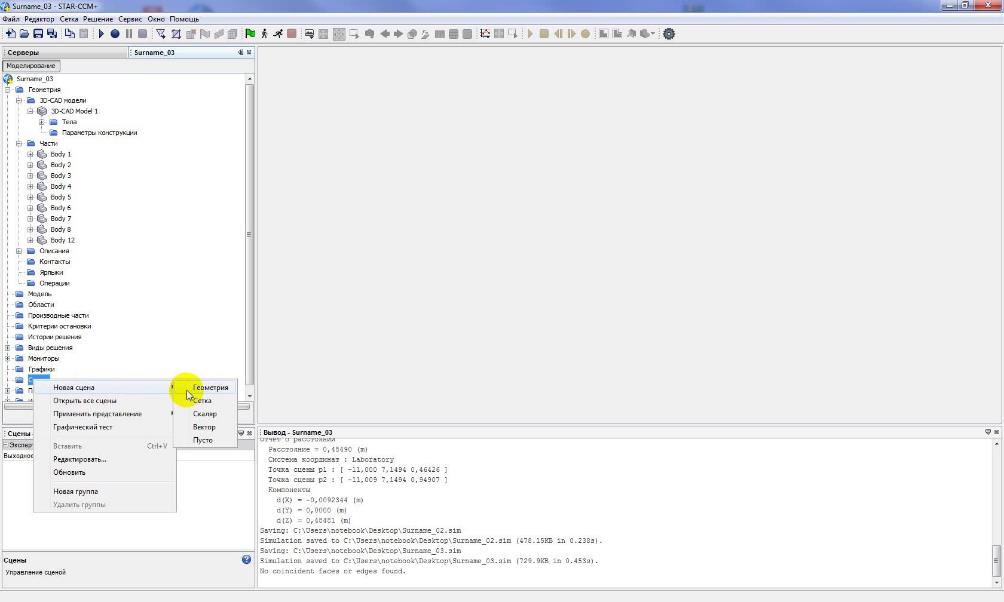
Рис. 37. Создание новой сцены отображения
Для удобства сделайте сцену прозрачной, нажав соответствующую пиктограмму в верхнем меню. Скройте раздел «3D-CAD Model» нажатием значка «минус» в дереве модели, он вам больше не понадобится. Всегда скрывайте таким образом неиспользуемые элементы дерева модели для упрощения навигации.
Как писалось выше, необходимо объединить все тела в одно. Начнём с объединения людей, т.к. все они должны быть в одной группе (в одном граничном условии). В разделе «части» используя мыши и клавиши «shift» и «ctrl» на клавиатуре выберем группу людей (рис. 38).
Правой клавишей мыши выберем «объединить».

Рис. 38. Объединение нескольких тел в одно
Теперь все люди находятся в одном теле. Раскройте его и подобным образом объедините поверхности, составляющие это тело. Переименуйте получившуюся поверхность, например, на «people». Помните, что все имена должны писаться исключительно буквами латинского алфавита.
Объедините 2 тела – зал и людей в одно, способом, представленным выше. После всех преобразований осталось только 1 тело, раскрыв которое можно увидеть поверхности, из которых оно состоит. Теперь нам необходимо разделить поверхность зала на составные части.
Для этого в дереве модели правой клавишей выберете «разделить по пути» (в разных версиях программы этот вариант может называться несколько по-другому) (рис. 39).
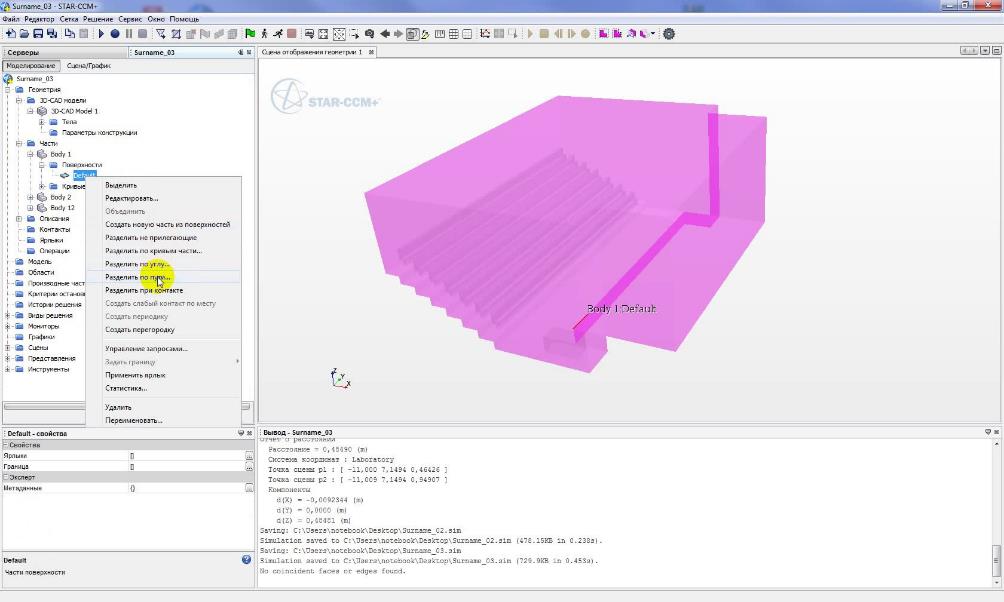
Рис. 39. Разделение общей поверхности на несколько
В окне сцены вы увидите, что модель окрасилась в разные цвета, где каждая грань (а также окна, решетки и т.д.) имеет свой цвет (рис. 40).
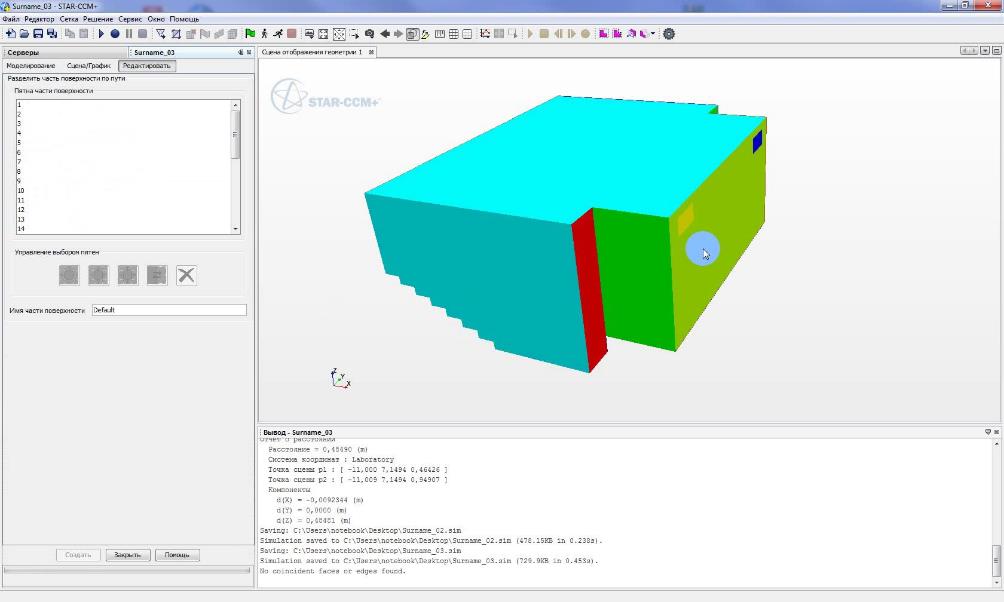
Рис. 40. Поверхности для разделения
Выберете одну из граней левой кнопкой мыши, при этом она подсветится розовым цветом. В левом части окна назовите эту поверхность и нажмите «создать». Созданная поверхность исчезнет из сцены, давая возможность удобного выбора остальных (рис. 41).
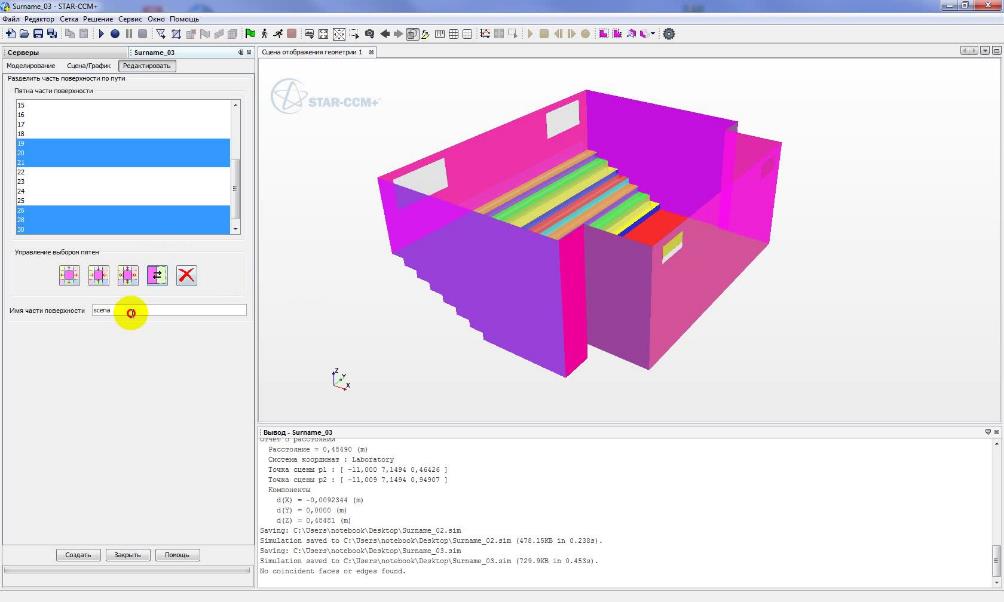
Рис. 41. Создание именованной поверхности из нескольких граней
Если необходимо выбрать несколько поверхностей (например, все стены) используйте клавишу «ctrl» на клавиатуре и мышь. Таким образом вы сможете объединить поверхности одного назначения в одно граничное условие. Последнюю поверхность, оставшуюся в наборе переименовать таким образом переименовать нельзя. Необходимо закрыть этот раздел, перейти в дерево модели и переименовать грань вручную. Разделите этим способом все необходимые вам граничные поверхности. Объединяйте несколько поверхностей одного назначения в одно граничное условие, например, окна, стены, трибуны, оборудование одной и той же мощности и т.д.
Кроме разделения поверхностей существует возможность их объединения, когда они были разделены случайно. Для этого в дереве модели выберете требуемые поверхности и в контекстном меню (по правой клавише мыши) выберете «объединить» (рис. 42).
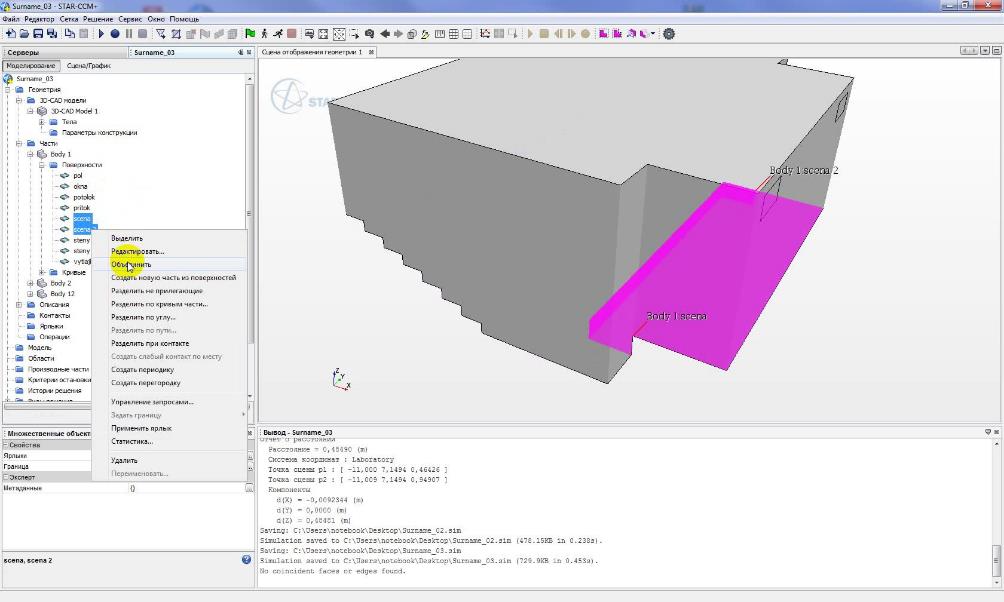
Рис. 42. Объединение нескольких поверхностей в одну
После всех действий у вас должно остаться 1 тело, состоящее из множества названных вами поверхностей. Проверьте, что вы ничего не забыли разделить подсвечивая мышью каждую из поверхностей в дереве модели (рис. 43).

Рис. 43. Разделенные и переименованные поверхности модели
В заключении данного раздела необходимо получившееся тело с поверхностями отправить в раздел «области» дерева модели. Для этого правой клавишей мыши выберете ваше тело и в контекстном меню выберете «назначить части областям» (рис. 44).
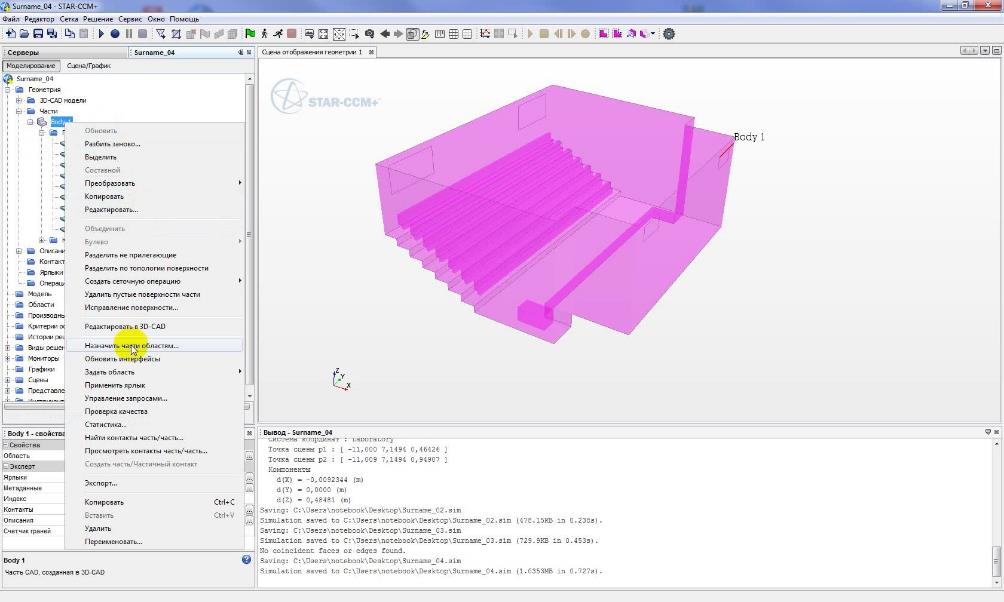
Рис. 44. Отправка получившейся модели в следующий раздел
В появившемся меню галочкой отметьте ваше тело. В выпадающем меню этого окна выберете «создать границу для каждой поверхности части» (рис. 45), одни раз нажмите «применить» и закройте данной окно. Убедитесь, что всё сделано верно. Для этого найдите раздел «области» в дереве модели, раскройте его и «границы» в нём. Их количество должно быть таким же как вы делали (рис. 46). Раздел «Геометрия» дерева модели больше вам не понадобится, скройте его нажатием пиктограммы «минус» рядом с названием раздела.

Рис. 45. Настройки экспорта геометрии в раздел «Области»
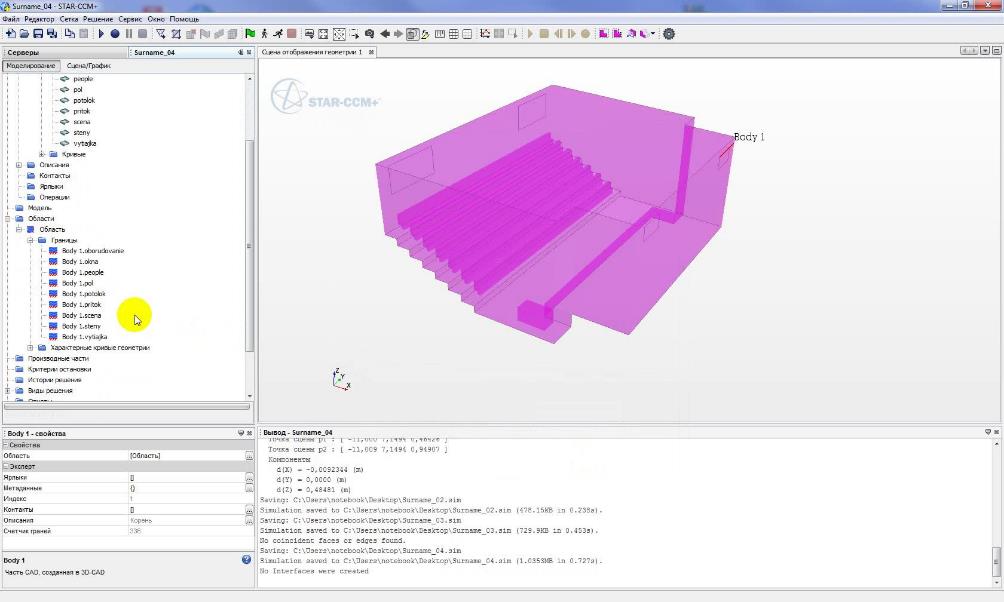
Рис. 46. Внешний вид геометрии, отправленной в раздел «Области»
Сохраните работу. После того, как закрыли программу STAR-CCM+ и заново ее открыли, загрузив свою модель, все настройки будут сохранены, но созданные сцены не откроются автоматически. Их следует открыть вручную двойным щелчком мыши по названию сцены (в разделе «сцены» дерева модели).
Часть 3. ПОСТРОЕНИЕ РАСЧЁТНОЙ СЕТКИ
Дата добавления: 2016-04-06; просмотров: 3833;
