Настройка параметров расчетной сетки
Следующим этапом математического моделирования является построение расчетной сетки, т. е. разбиение расчетной области на ячейки. В этих ячейках будут получены значения скорости, температуры и других параметров воздуха. Чем меньше размер ячеек, тем точнее будет решение, но тем дольше будет происходить расчет. Исходя из мощностей компьютерного класса на 2016 год примем, что количество ячеек в задаче должно будет составлять от 200 тыс. до 1 млн штук.
В начале выберем модель сетки. Для этого в дереве модели слева найдите Модель, нажмите правую клавишу мыши и выберите Новый/Сетка (рис. 47). Раскройте раздел «сетка 1» и выберете модели сетки дважды нажав левой клавишей мыши на пункт «модели».
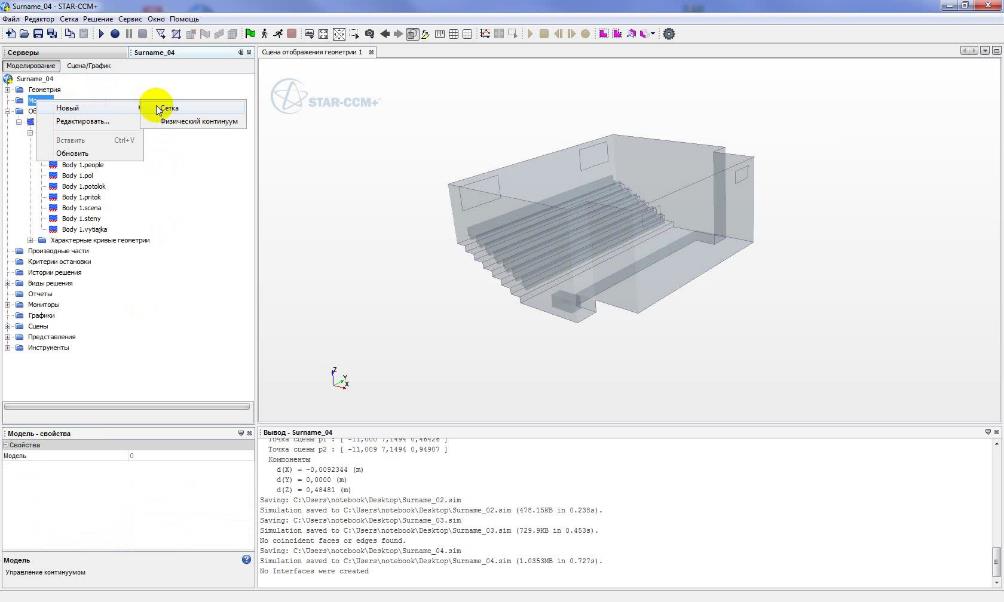
Рис. 47. Создание расчётной сетки
В появившемся окне поставьте галочки Триммер и Генераторповерхностнойсетки. При этом, выбранные пункты переместятся из левой части окна в правую (рис. 48). Нажмите Закрыть.

Рис. 48. Выбор моделей сетки
Далее настроим параметры расчетной сетки. Откройте путь Модель/Сетка 1/Опорные величины/Базовый размер. В левом нижнем окне свойств введите значение 0.5. Это означает, что базовая кубическая ячейка будет иметь длину ребра 0,5 метра (рис. 49). Для различных помещений базовый размер может отличаться в большую или меньшую сторону. Для больших следует принять его 0,5 или 1 м, для маленьких 0,25 м.
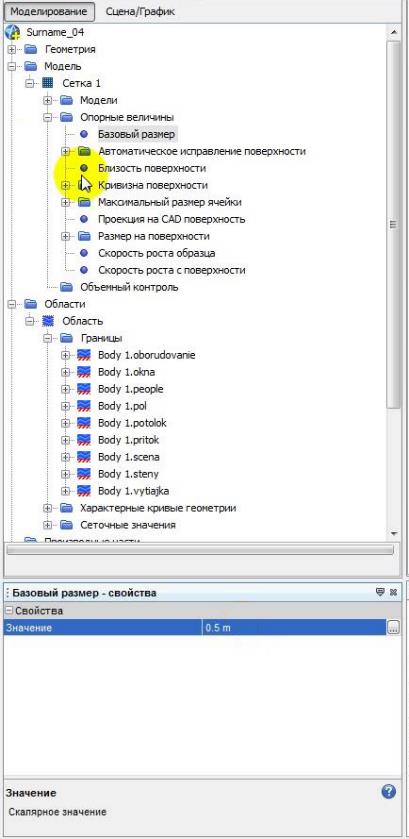
Рис. 49. Изменения базового размера
Откройте Модель/Сетка 1/Опорные величины/Максимальный размер ячейки/Относительный размер и в окне свойств внизу введите Процент от базового размера – 100.
Здесь и далее «Процент от базового размер» означает, что размер ячейки составляет какую-то часть от выбранного базового в процентах, но не в метрах. Таким образом 50 будет означать, что ячейка составляет 50% от базового, т.е. будет в 2 раза меньше базовой. Т.к. все ячейки должны быть кратны 2 в своих размерах, то процент от базового размера всегда необходимо выбирать из ряда чисел: 800-400-200-100-50-25-12,5-6,25-3,125-1,5625.
Раскройте раздел «размер на поверхности» и установите относительный минимум размера на 12,5. Эта запись означает, что если какой-то элемент в вашем помещении будет меньше базового размера (в нашем случае это 0,5 метров), то для него разрешено делать размер ячейки 12,5%, т.е. в 8 раз меньше.
Сохраните задачу.
Теперь построим предварительную сетку, чтобы оценить места, которые в дальнейшем потребуют дополнительного измельчения. В верхнем меню нажмите пиктограмму «генерировать объёмную сетку» (рис. 50).
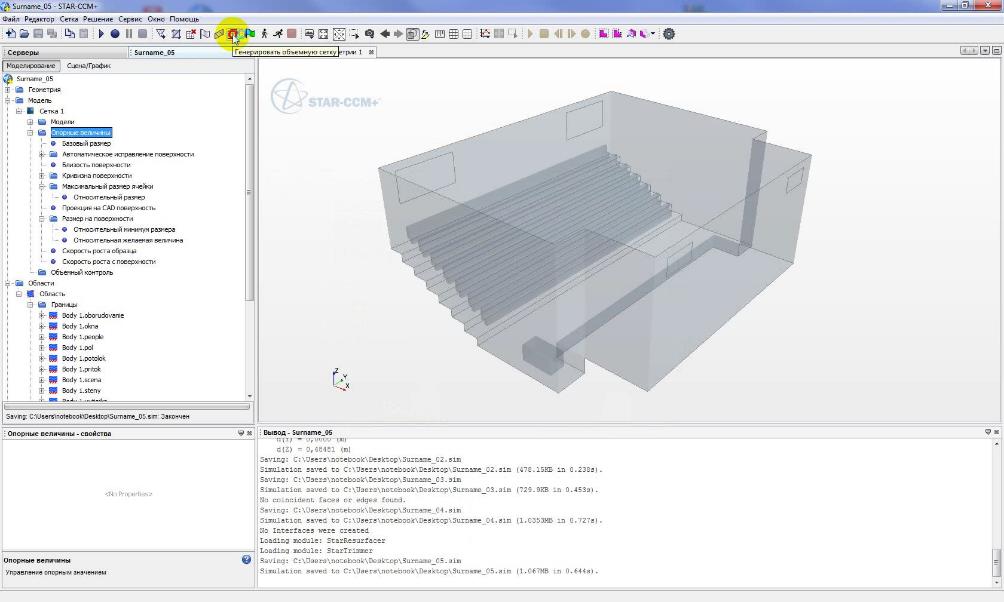
Рис. 50. Старт генерации объемной сетки
Следите за построением сетки в окне «вывод», находящемся под сценой. Это может занять несколько минут. По завершении построения сетки можно увидеть количество ячеек (cells), которое потребовалось для данной задачи (рис. 51). В данном случае это чуть меньше 18000 шт, что значительно меньше требуемого минимума в 250 000.
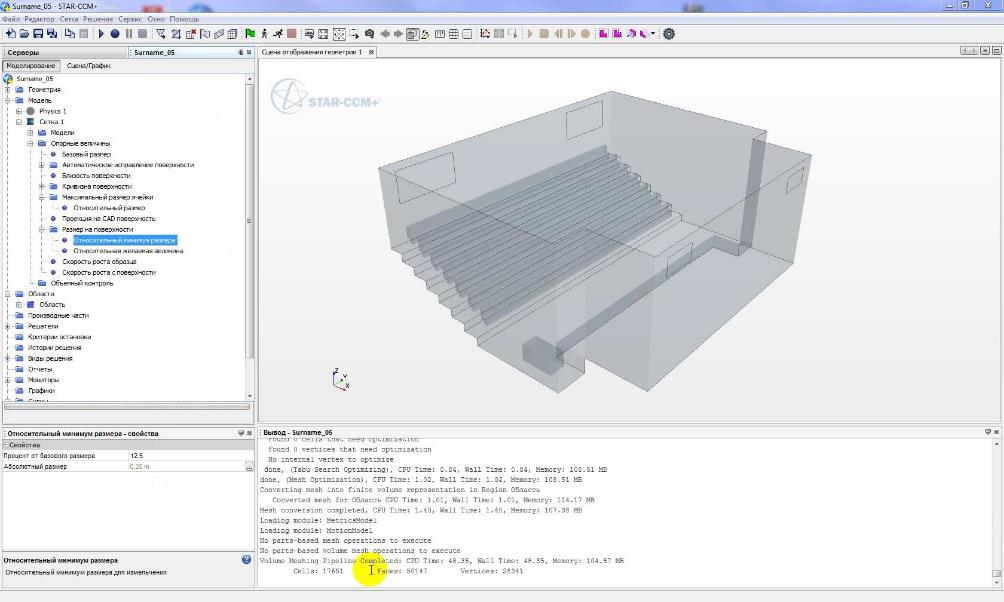
Рис. 51. Завершение процесса генерации расчётной сетки
Для отображения получившееся расчётной сетки в разделе «сцены» дерева модели создадим новую сцену сетки. Отобразится предварительная расчётная сетка (рис. 52).
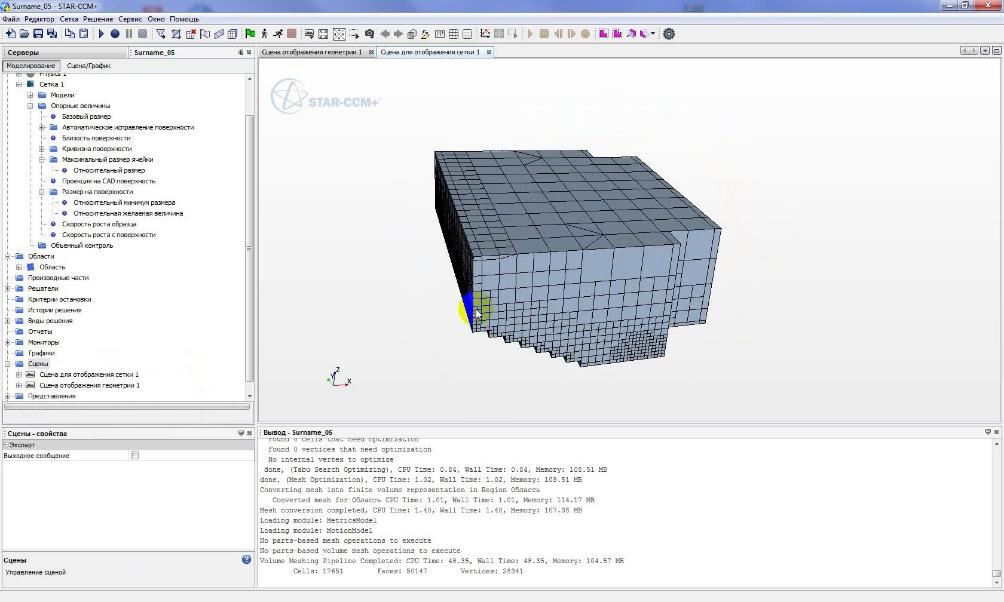
Рис. 52. Внешний вид предварительной расчетной сетки
Проанализируем её внутри. Для этого создадим сечение, проходящее через центр зала. В разделе «производные части» дерева модели правой клавишей мыши выберете «новая часть/сечение/плоскость» (рис. 53).

Рис. 53. Создание сечения внутри помещения
В открывшемся окне вначале изменяйте значение нормали, которое отвечает за ориентацию плоскости по осям X, Y, Z (на одной из них всегда должна быть единица). А затем одно из значений столбца «начало», которое будет двигать вашу плоскость вдоль выбранной оси. Если вы выбрали в качестве нормали ось Y, то и значение «начало» необходимо менять на оси Y. Сдвиньте плоскость для того, чтобы в её сечение попало больше элементов вашего помещения. Поставьте галочку «нет окна отображения» и один раз нажмите «создать». Закройте данное окно (рис. 54).
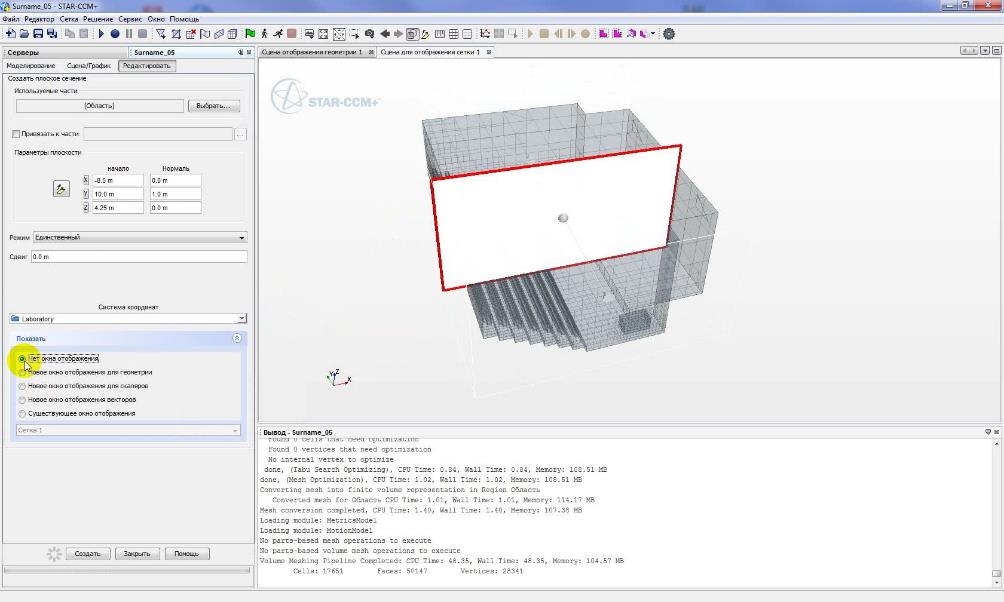
Рис. 54. Настройки плоскости сечения
Раскройте раздел «производные части» дерева модели и убедитесь, что плоскость создана, и она одна (рис. 55). Удалите лишние плоскости.

Рис. 55. Просмотр созданных плоскостей
Перейдите в режим редактирования сцены выбрав в верхнем меню раздел «сцена/график» (сцена/рисунок в других версиях программы) (рис. 56).
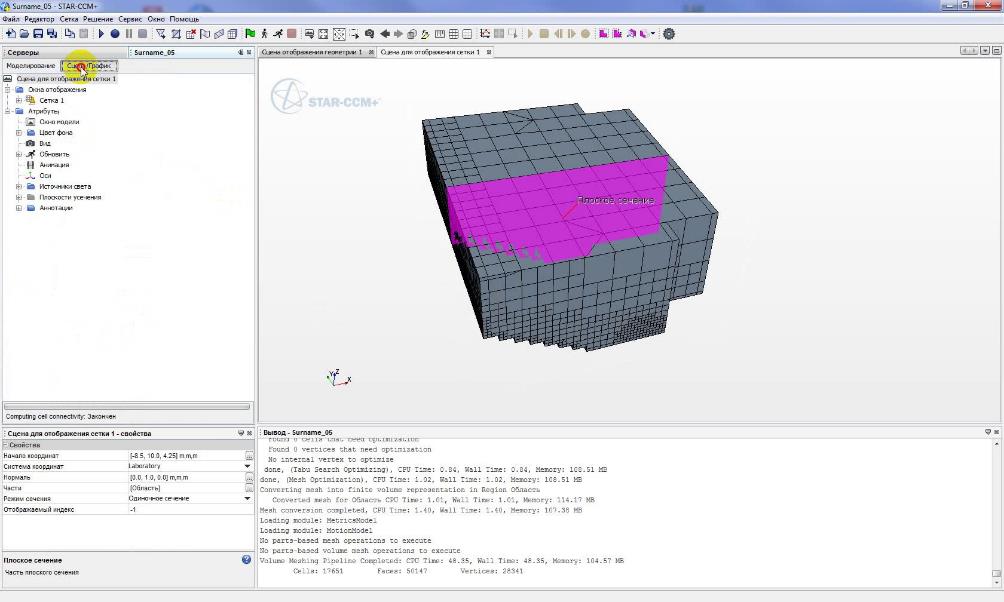
Рис. 56. Режим редактирования сцены
Раскройте в «окне отображения» сетку. Сетка состоит из частей, в которых по умолчанию находятся сразу все границы вашей модели. Необходимо заменить их все на созданную плоскость. Для этого выберете в окне сцена/график «части» и ниже в окне свойств нажмите на пиктограмму выбора частей (рис. 57).
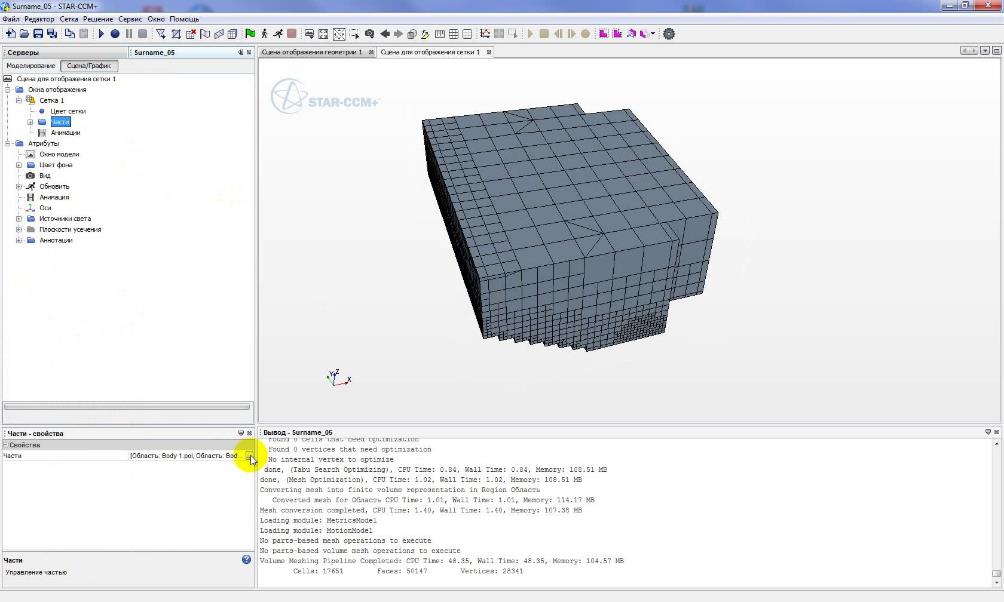
Рис. 57. Выбор элементов для показа на сцене
В появившемся окне уберите галочки со всех поверхностей из раздела «области» и выберете сечение из раздела «производные части» и нажмите «ОК» (рис. 58). Отобразится сетка в выбранном сечении.
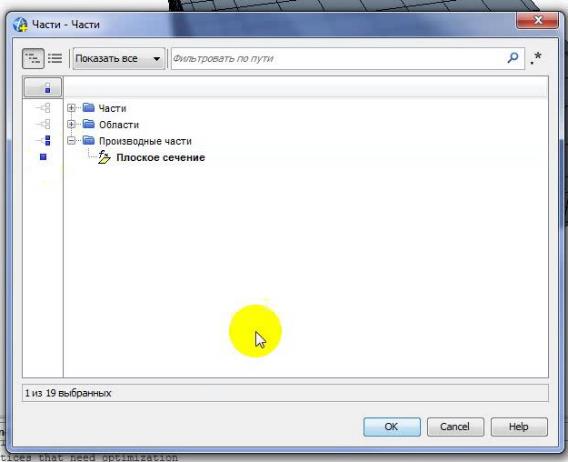
Рис. 58. Выбор элементов для показа на сцене
Чтобы лучше ориентироваться в модели добавим к данному сечению контуры модели, показывающие всю построенную геометрию. Для этого в разделе «сцена/график» нажмите правой клавишей мыши на «окна отображения» и выберете новое окно отображения – геометрия (рис. 59).
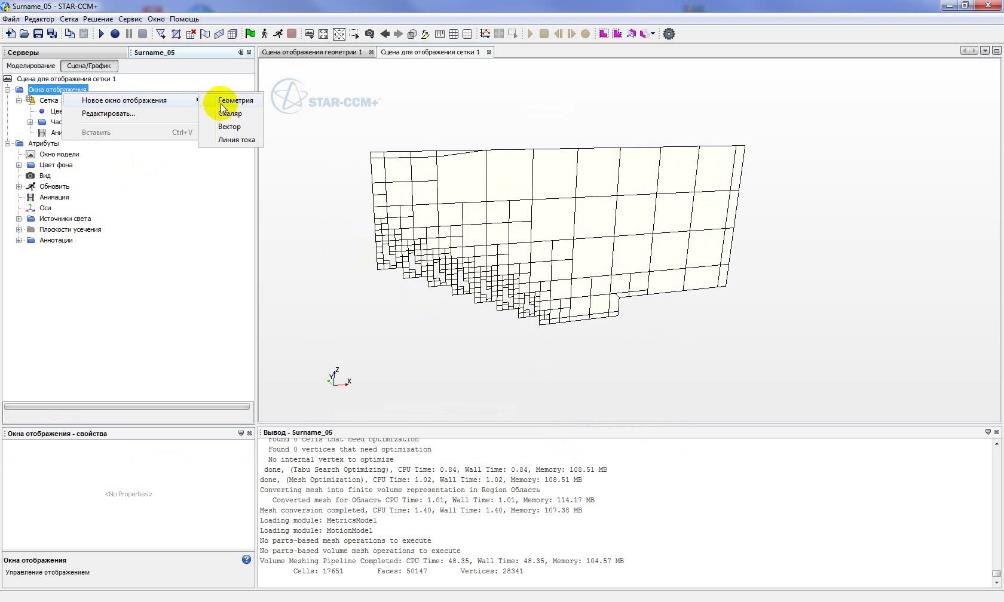
Рис. 59. Добавление контуров модели в существующую сцену
Появился раздел «геометрия», раскрыв который выберем «части» и откроем их способом, описанным выше. Отметьте галочками все границы Области и нажмите «ОК» (рис. 60).

Рис. 60. Выбор границ для вывода контуров модели
Теперь мы видим линии нашего объекта, но не все. Для отображения остальных нажмите в окне «сцена/график» на созданную только что «геометрию» и в окне свойств ниже поставьте галочку «линии свойств» (рис. 61).

Рис. 61. Редактирование свойств контура модели
Создайте еще 2-3 плоскости в различных сечениях, в том числе 1 параллельно полу на высоте рабочей зоны помещения. В дальнейшем они понадобятся нам для отображения полей температуры, скорости и т.д.
Дата добавления: 2016-04-06; просмотров: 1905;
