Визуализация полученного решения
У нас уже есть сцена с отображенным полем температуры. Применим некоторые настройки для удобства восприятия и анализа полученных результатов.
В каждой ячейке сетки отображается своё значение переменной, поэтому мы видим отдельные квадратики на поле температуры. Чтобы сгладить изображение, выделите мышкой Скаляр 1 и в окне свойств внизу выберите Стиль контура/ Сглаженный(рис. 105).
/> 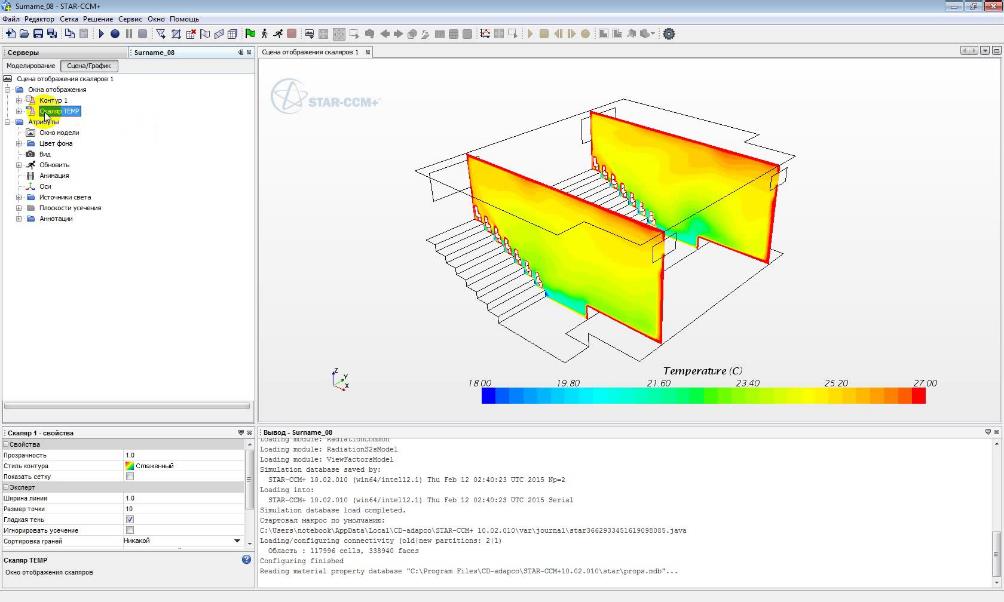
Рис. 105. Сглаживание изображения полей
Откройте Скаляр 1/Скалярное поле и в окне свойств назначьте удобные значения минимума и максимума температуры. Для рассматриваемого примера будет удобно взять минимум 22 °С, максимум 27 °С. В этом же окне свойств поставьте Усечение/Выключеночтобы параметры, не входящие в диапазон 22-27°С, не исчезали из поля, а окрашивались в крайние цвета (в данном случае синий и красный). Таким образом крайние цвета на поле будут означать, что в данных местах температура составляет 22°С и менее (синий) и 27°С и более (красный).
За внешний вид шкалы цветов отвечает параметр Скаляр 1/Линейка цвета. В окне свойств можно настроить удобный для восприятия вид шкалы под рисунком, изменит цветовые диапазоны и др. Для выбранного диапазона 22-27 °С можно назначить Уровни 10, Число меток 11. Тогда изолинии температуры будут выводиться через 0.5 градуса. Подберите удобные настройки для своей задачи. Здесь же измените «формат метки» так, как показано на рисунке 106.
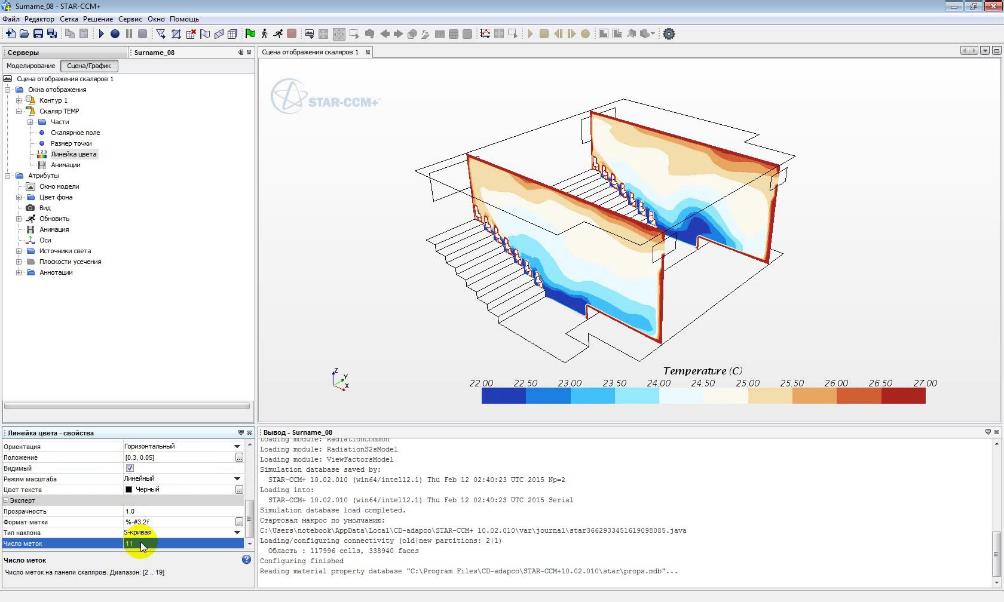
Рис. 106. Настроенное поле температуры
Для отображения всех линий стен в окне свойств Контура отметьте галочкой «линии свойств» (ранее вы это делали при отображении расчётной сетки).
Можно отображать несколько сечений на одном рисунке, подключать к изображению элементы геометрии, поворачивать помещение нужной стороной. Настраивайте рисунок так, чтобы отобразить интересные особенности решения. Как геометрию, так и поля скаляров можно делать полупрозрачными. Для этого выделите мышкой скаляр и в окне свойств измените параметр Прозрачность.
Добавьте на сцену непрозрачные элементы: людей, технику, пол и т.д. (всё, что не закрывает собой непосредственно поля). Для этого добавьте в текущее окно отображения эти элементы: Окна отображения/новое окно отображения/геометрия(рис. 107).
Переименуйте созданную геометрию, например, в People.
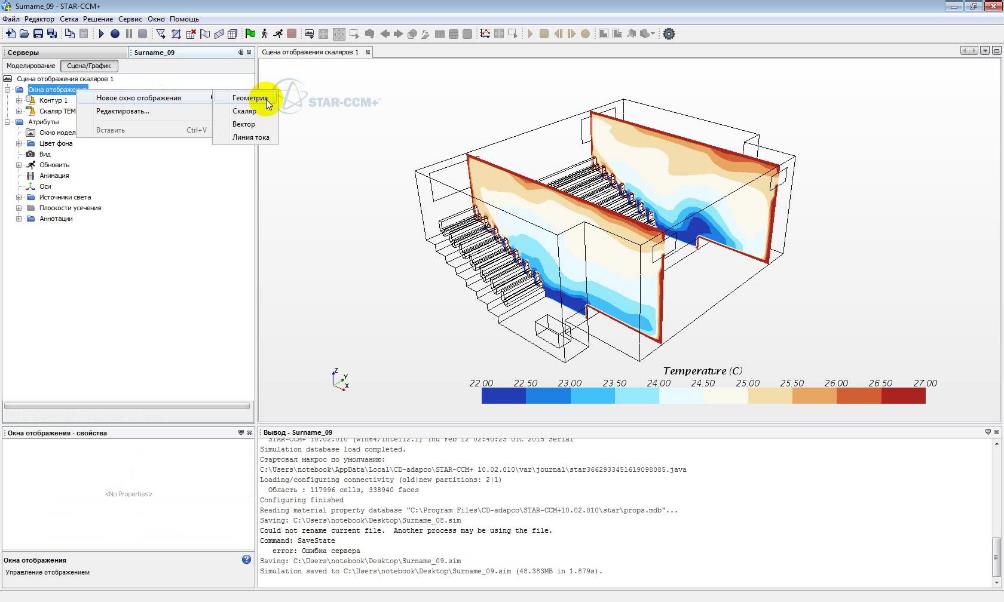
Рис. 107. Добавление дополнительных элементов в сцену
В свойствах геометрии отметьте галочками «линии свойств» и «поверхность», установите режим цвета – «константа» (рис. 108).

Рис. 108. Изменение цвета выбранной поверхности
Раскройте созданную геометрию и добавьте в части выбранный элемент (в данном случае это Области/область 1/ people)
Выбранный элемент отобразится на сцене. Настройте его цвет в пункте «цвет» находящимся под пунктом «части». Ваш элемент изменит цвет.
Аналогичным образом добавьте и другие элементы, для каждого цвета создавая новую геометрию в окнах отображения. Окончательный вид сцены будет подобен рисунку 109.
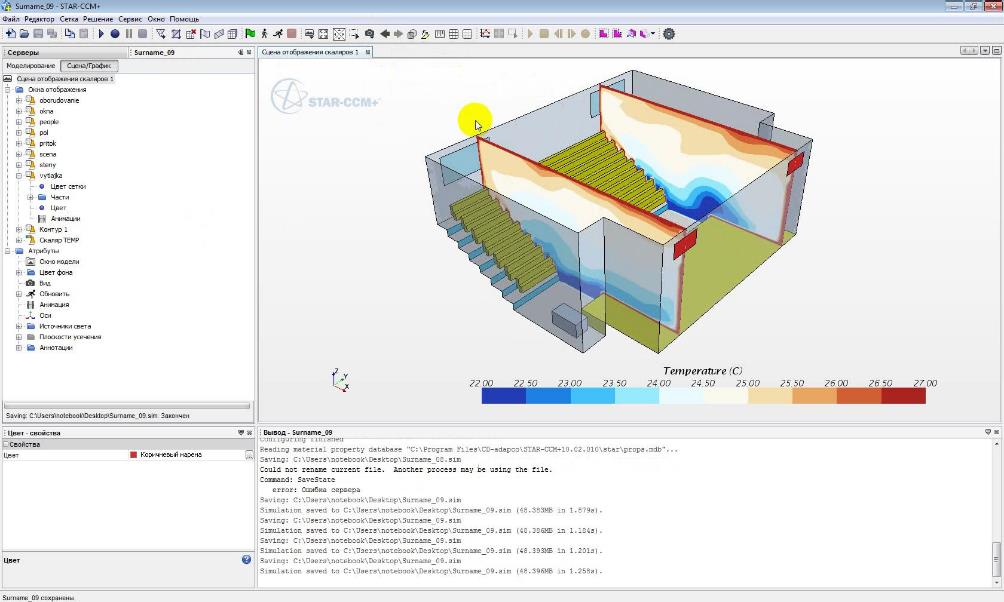
Рис. 109. Законченный вид сцены отображения температур
Для отображения остальных полей (скорости, влажности и т.д.) скопируйте данную сцену несколько раз. После чего измените функцию поля в каждом из скаляров на необходимую. Настройте параметры шкалы в каждой из сцен по своему усмотрению.
Создайте новую сцену скаляров. Для визуализации направления течения приточных струй создадим в ней линии тока воздуха. Для этого в дереве моделей перейдите к пункту «производные части» и создайте новую часть Линии тока.
Выберете в качестве «начальной части» все приточные решетки и нажмите «создать» 1 раз, поле чего закройте настройки линий тока.
Раскройте получившийся элемент и перейдите в свойства «начального источника». Установите галочку «задать случайным образом». Параметр «количество точек сетки» отвечает за количество линий на сцене. Увеличьте это количество, если линий для анализа недостаточно.
Перейдите к свойствам следующего параметра «Интегрирование 2-го порядка». Изменить начальный шаг интегрирования на 0,1. Параметр «максимум распространения» отвечает за физическую длину линий в метрах. Измените это значение, начиная с малой величины, чтобы получившаяся картина была понятна и удобна для анализа. Перейдите в пункт «сцена/график» и укажите в «скалярном поле» линий тока функцию Velocity. Таким образом линии раскрасятся по скорости. Настройте шкалу линии тока по своему усмотрению.
Пример картины линий тока показан на рисунке 110.
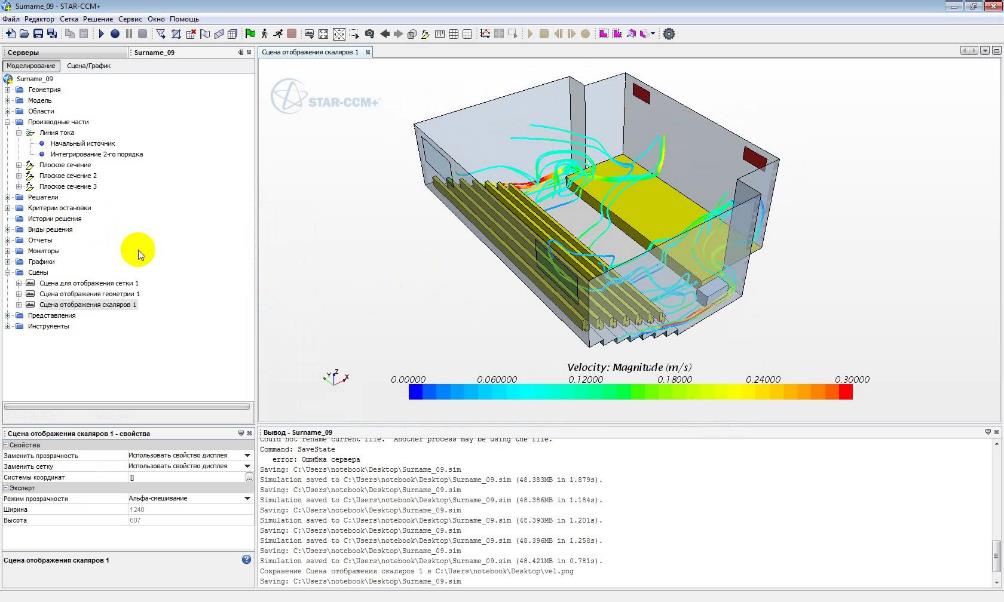
Рис. 110. Линии тока воздуха от приточных решеток к вытяжным
Создайте ещё одну скалярную сцену. На ней мы отобразим попадающее в помещение прямое солнечное излучение. В частях для скаляра выберете все элементы вашей области кроме потолка. В скалярном поле выберете функцию «Direct Solar Irradiation». Отобразится поле солнечной радиации на те поверхности, куда падают солнечные лучи (рис. 111). Настройте линейку цвета по своему усмотрению.
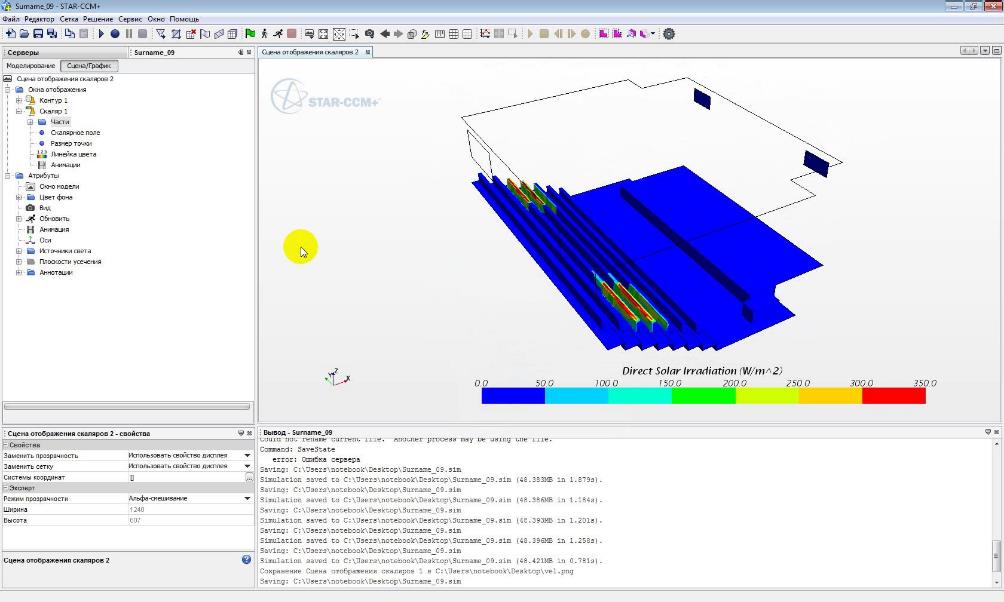
Рис. 111. Поле солнечного излучения на поверхностях модели
Чтобы сохранить полученные изображения в графический файл, нажмите правой клавишей мыши на свободное пространство вокруг отображенного поля и выберите Сохранить изображение (рис. 112).

Рис. 112. Сохранение изображения
Появится окно сохранения файла (рис. 113). По умолчанию рисунки сохраняются в формате png, который воспринимается любой программой обработки изображений, а также редактором Word. Можно выбрать любой другой формат из предложенных в выпадающем списке. Измените разрешение по Х на 2000, сняв галочку «использовать разрешение экрана». Назовите и сохраните файл буквами латинского алфавита (в папку, не имеющую в названии или пути русских букв).
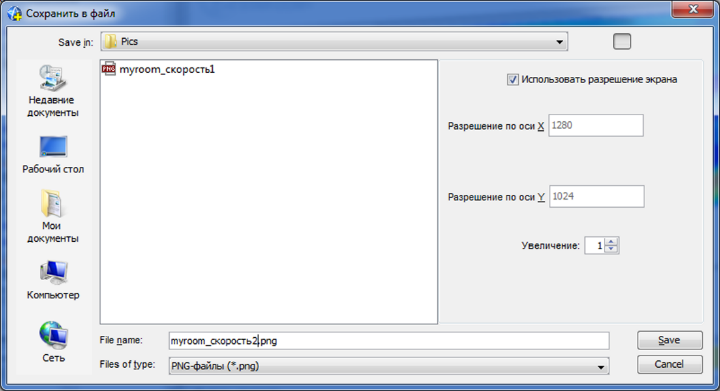
Рис. 113. Сохранение файла изображения
Для отчета сохраните картины всех созданных ранее сцен. Создайте и сохраните столько изображений, сколько Вам будет нужно, и можете переходить к написанию отчета.
Дата добавления: 2016-04-06; просмотров: 1153;
