Физическая модель и начальные условия
Во вкладке Моделирование раскройте раздел Модель и посмотрите, есть ли в нем элемент Physics1. Если нет, то нажмите правой клавишей мыши на Модель и выберите Новый/Физический континуум(рис. 76).
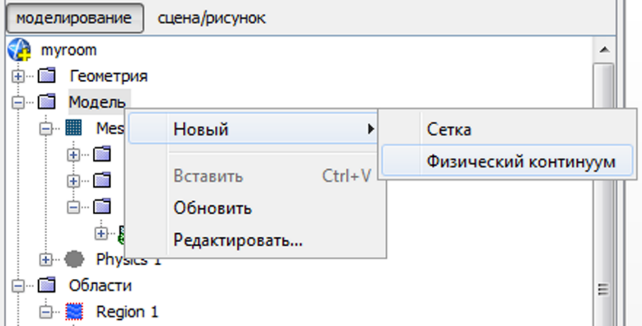
Рис. 76. Новая физическая модель
Появится новый элемент, названный Physics 1. Раскройте ветку Physics 1 и выделите двойным щелчком мыши элемент Physics 1/Модели. Появится окно выбора физических моделей.
Теперь последовательно подключите модели согласно списку, приведенному ниже. Выбранные модели будут переходить из левой части окна в правую, некоторые модели будут добавляться автоматически (если стоит соответствующая галочка внизу окна выбора моделей), вид окна будет всё время меняться.
1. Трехмерная
2. Стационарный
3. Многокомпонентный газ
4. Не реагирующий
5. Разделенное течение
6. Идеальный газ
7. Уравнение энергии жидкости для температуры
8. Турбулентный
9. K-Epsilon модели турбулентности
10. Сила тяжести
11. Нейтрализация ячеек плохого качества
12. Излучение
13. Излучение поверхность-поверхность
14. Тепловое излучение серого тела
15. Солнечные нагрузки (для тех, у кого есть солнечное излучение)
Если все выбрано правильно, то окно выбора моделей должно выглядеть как на рисунке 77. Если что-то не так, можно отменить все выбранные модели и начать заново. Когда всё будет готово, нажмите Закрыть.

Рис. 77. Выбор физических моделей
Откройте Модель/Physics/Модели/Идеальный газ и в окне свойств поставьте галочку Несжимаемый.
Найдите пункт «многокомпонентный газ и раскройте его. Выберете газовые компоненты: Air, CO2, H2O (water). Нажмите «применить» и «закрыть». Теперь в нашей модели присутствует набор газов: воздух, углекислый газ и водяной пар (рис.78).
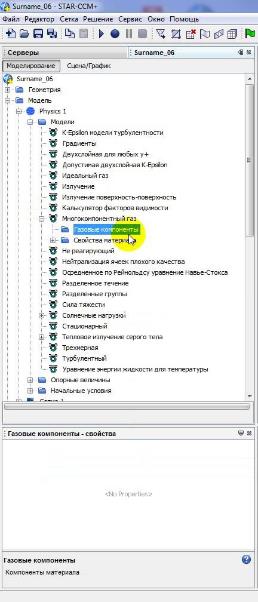

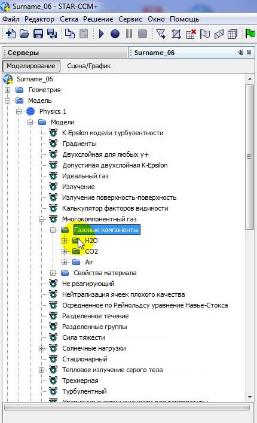
Рис. 78. Выбор компонентов воздушной смеси
Зададим в модели солнце. Найдите пункт «солнечные нагрузки» и в окне свойств вместо задания данных вручную выберете «солнечный калькулятор» (рис. 79).
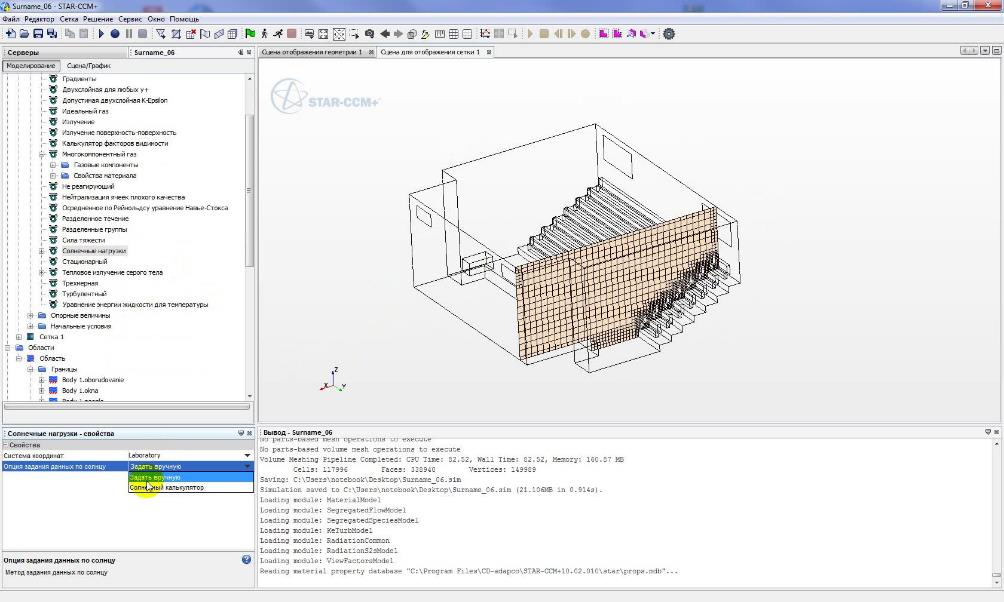
Рис. 79. Выбор автоматического метода расчёта солнечного излучения
Теперь раскройте пункт «солнечные нагрузки и выберете «солнечный калькулятор». В окне свойств установите необходимые географические и временные параметры (рис. 80) После этого проверьте ниже, что значение Альтитуды солнца больше нуля. Это означает, что солнце выше горизонта и задано скорее всего верно. В самом низу этого окна установите долю рассеяния света 0,1.
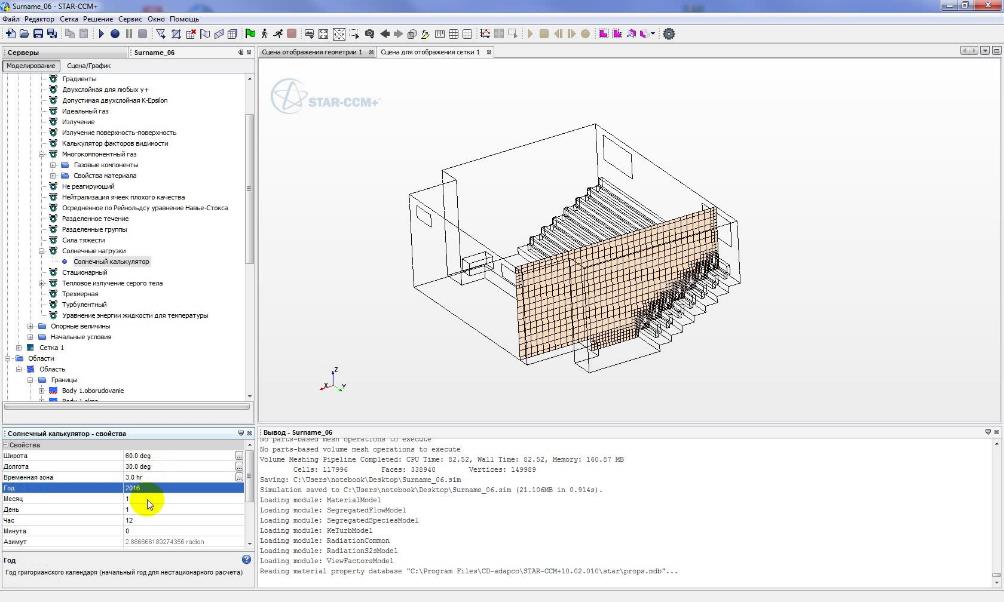
Рис. 80. Установка параметров для расчёта солнечного излучения
Закройте раздел «модели» физики 1 и откройте раздел опорные величины. Проверьте, что сила тяжести направлена в нужную сторону.
Закройте раздел «опорные величины» и раскройте раздел «начальные условия». Здесь будут указаны физические параметры воздуха, с которых будет стартовать ваша задача. Найдите пункт «массовая доля вида» и в окне свойств укажите «метод» как «композит». Раскройте его (рис. 81).
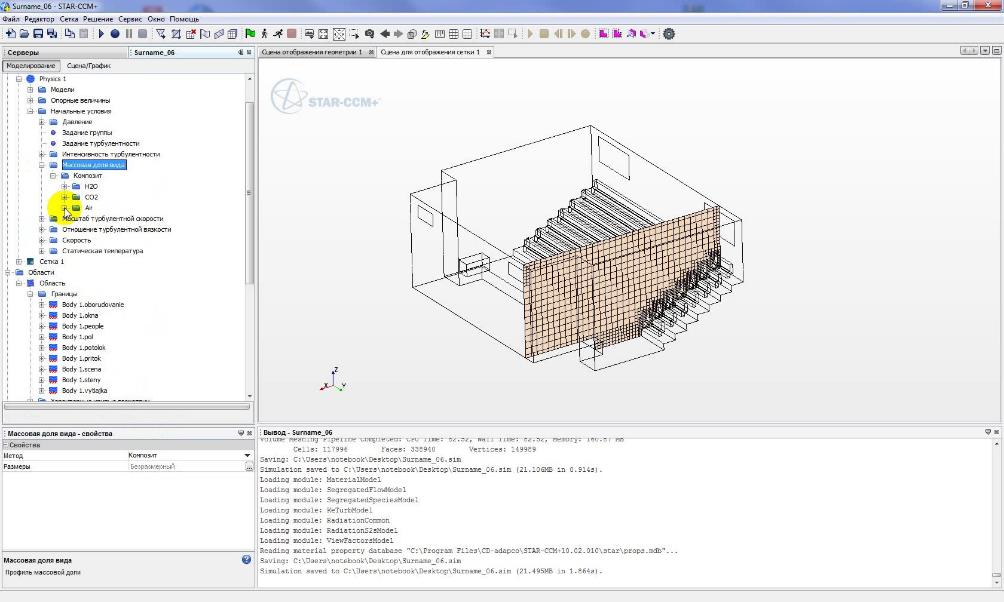
Рис. 81. Задание начальных концентраций веществ в смеси
Поочередно установите там значения долей содержания воздуха, СО2 и Н2О. Для воздуха установите 1 (рис. 82), для остальных возьмите из рассчитанного ранее баланса по СО2 и Н2О, выраженного в кг/кг.
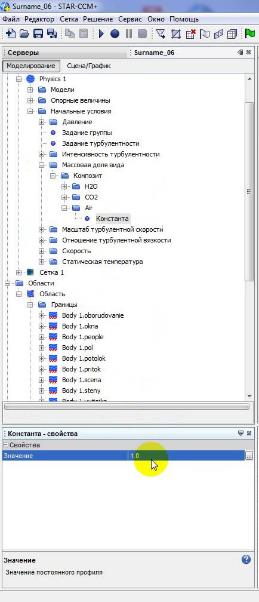
Рис. 82. Задание доли воздуха в смеси газов
Теперь перейдите к установке скорости в начальных условиях. Раскройте пункт «скорость» и установите на одной из осей скорость 0,1 м/с. Это необходимо для сокращения времени расчёта.
Установите начальную температуру, соответствующую рассчитанному ранее балансу по вытяжке. Чтобы указать температуру в Цельсиях необходимо после числа поставить букву «С» в английской раскладке температуры.
Физика настроена, сохраните задачу.
Граничные условия
Перейдем к постановке граничных условий. Раскройте ветку Области/Область/Границы.
Найдите границу, соответствующую людям и раскройте её. В «физических условиях» будет выбираться одно или несколько условий функционирования элемента помещения, а в физических значениях будет указываться непосредственное числовое значение этих условий.
Раскройте «физические условия». Найдите пункт «задание температурных параметров» и в свойствах в выпадающем меню измените условие на «источник тепла» (рис. 83).

Рис. 83. Объявление свойства «источник тепла»
Теперь раскройте пункт «физические значения» и в нём раскройте «источник тепла». Введите количество тепла, выделяемое всеми людьми, выраженное в Вт (рис. 84).
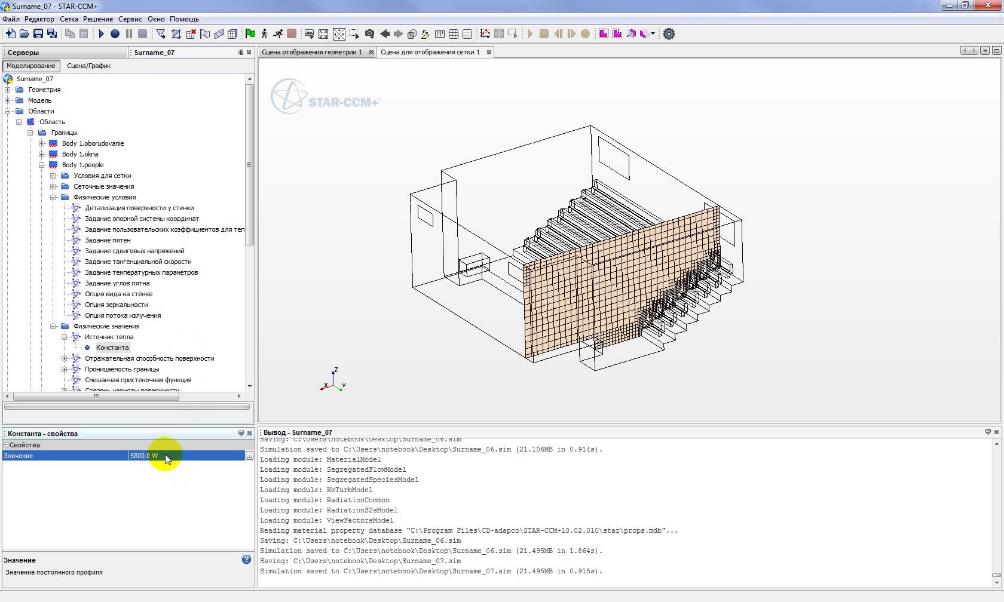
Рис. 84. Задание численного значения источника тепла в модели
Кроме тепла люди выделяют также СО2 и Н2О. Вернемся в «физические условия» и установим данную опцию. Выберем пункт «опция вида на стенке» и вместо значения «непроницаемый» установим «заданный поток» (рис. 85).

Рис. 85. Объявление свойства поверхности выделять компоненты газов
Далее установим значения этого потока. Для этого вновь раскроем «физические значения» и выберем «поток вида» не раскрывая его. В окне свойств вместо метода «константа» установим «композит» (рис. 86).

Рис. 86. Задание концентрации газов в более удобном виде
Теперь раскрыв его можно установить значения СО2 и Н2О, которые выделяет человек (для воздуха необходимо оставить ноль) (рис.87).

Рис. 87. Задание расхода компонентов газов от человека
Расход каждого компонента газа на квадратный метр поверхности человека необходимо взять из расчёта баланса (рис. 88).
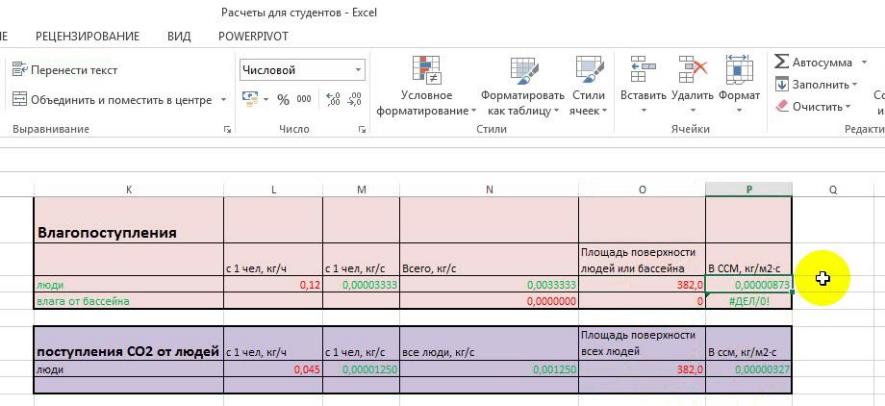
Рис. 88. Вводимые в программу величины удельных расходов компонентов воздуха
Физика людей настроена: как и положено они выделяют тепло, углекислый газ и водяной пар.
Аналогичным образом настраивается влаговыделение от бассейна. Однако его тепловыделение выражается не «источником тепла», а «температурой». Для этого в «физических условиях» бассейна в «температурных» параметрах установите «температура», а в «физических значениях» установите температуру воды в бассейне.
Самостоятельно настройте тепловыделения остального оборудования по аналогии с тепловыделениями от людей.
Тепловыделения на сцену по заданию даны в Вт/м2. Поэтому чтобы задать их в «физических условиях» границы сцены в «задании температурных параметров» вместо «источника тепла» выберем «тепловой поток». Теперь в «физических значениях» установите его значение.
Тепловыделения от освещения выделим со всего объема помещения, т.е. со всей Области. Для этого скройте все границы и откройте «физические условия», относящиеся ко всей области, а не к конкретной границе. Найдите пункт «опция источника энергии» и в свойствах выберете «суммарный источник энергии» (рис. 89). Теперь раскройте «физические значения», относящиеся ко всему региону. Установите значение тепловыделения от освещения, выраженного в Вт.

Рис. 89. Задание тепловых нагрузок от освещения
Находясь в физических значениях всей области измените также значение «соотношение пятно/грань» со 100 на 5. В дальнейшем это существенно ускорит расчёт практически без потери точности.
Настроим пропускание окном солнечного излучения. Для этого раскроем его «физические значения» и установим коэффициент «проницаемость границы», численно равный выбранному вами при подготовке к расчётам коэффициенту пропускания солнечного излучения.
Установите степень черноты поверхности на 0,1 (рис. 90), т.к. сумма коэффициентов пропускания, отражения и поглощения должна быть равна 1. Теперь окно пропускает свет, а остальные поверхности нет.
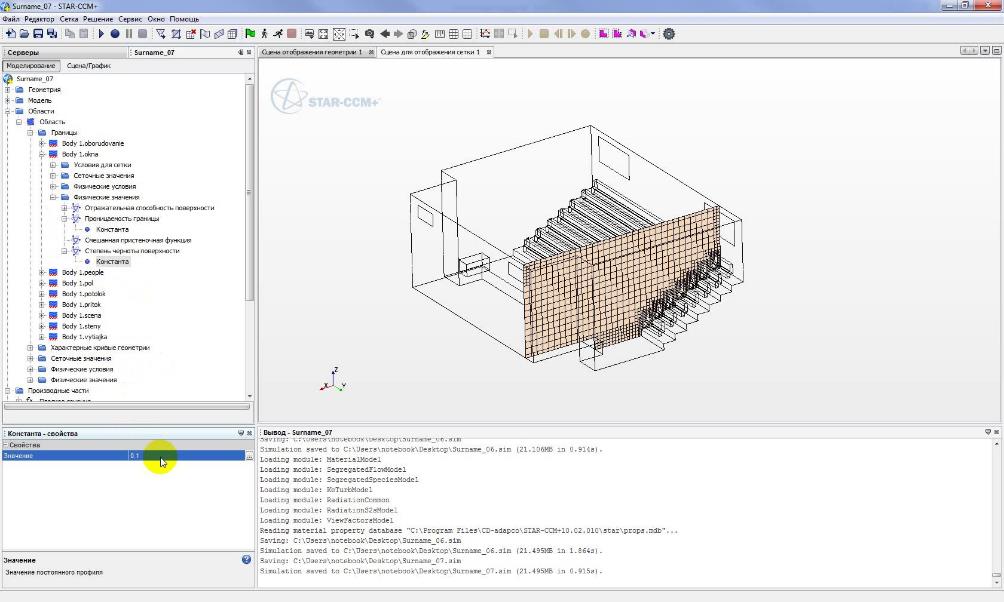
Рис. 90. Настройка степени прозрачности окон
Настроим приточные и вытяжные решетки. В дереве модели в областях выделите границу, соответствующую вашим приточным решеткам. В окне свойств измените её физическое состояние со «стенка» на «поток массы на входе» (рис. 91). При этом изменится пиктограмма данной границы.

Рис. 91. Изменение типа границы со «стенка» на «приточную решетку»
Раскройте «физические значения» данной границы и установите расход воздуха (в кг/с) и его температуру (в градусах Цельсия) в соответствующих местах. Значения возьмите из файла расчёта баланса.
Теперь зададим состав воздушной смеси, поступаемой через данную границу. Для этого найдите пункт «массовая доля вида» и в свойствах измените метода с «константа» на «композит» (рис. 92).
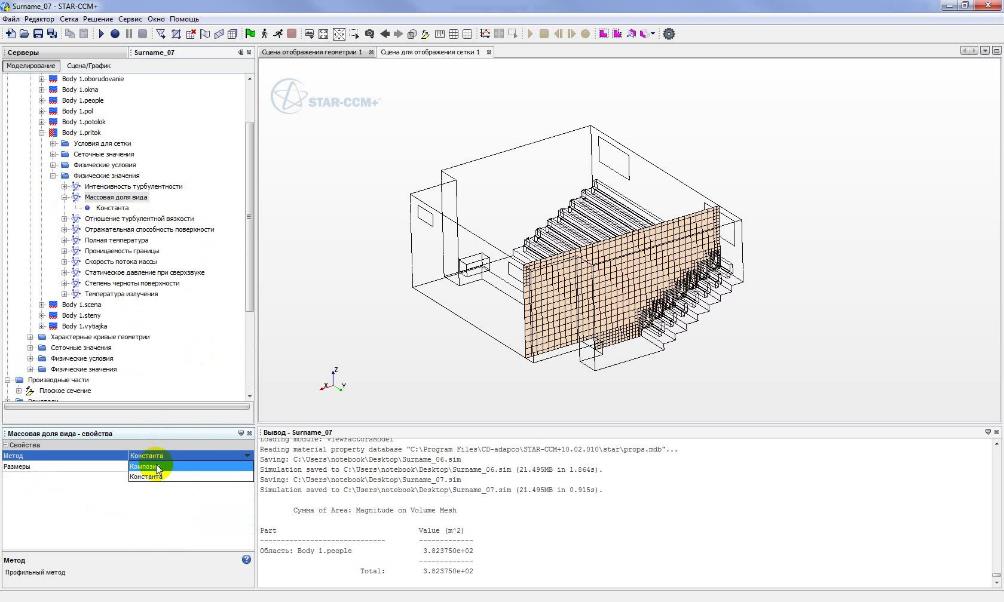
Рис. 92. Применение более удобного вида для задания концентраций в смеси
Теперь, раскрыв «композит» можно ввести массовые доли газов в воздушной смеси. Сумма долей в смеси должна быть равна 1, поэтому сперва введите концентрацию СО2 и Н2О (взятую из файла баланса, рис. 93, выраженную в кг/кг), после чего алгебраически вычислите концентрацию «Air» в смеси и введите её.

Рис. 93. Концентрации компонентов газа (СО2 и Н2О) в приточном воздухе
Программа StarCCM+ поддерживает пакетный перенос граничных условий, что упростит и ускорит настройку параметров воздуха на вытяжке. Пакетный перенос означает возможность копирования всех установленных нами граничных условий с одной границы на другую. Воспользуемся этой возможностью и скопируем все параметры на притоке на вытяжку. Для этого выделите границу, соответствующую приточным решеткам, и нажмите на клавиатуре «Ctrl+C». Теперь выделите границу, соответствующую вытяжным решеткам и нажмите «Ctrl+V» (рис. 94). Тип границы и все параметры приточной решетки унаследуются таким образом вытяжной решеткой. В физических значениях вытяжной решетки измените направление течения воздуха поставив «минус» перед значением скорости потока воздуха (отрицательный расход). Остальные параметры на расчёт не повлияют и их можно оставить без изменения.
| Ctrl+V |
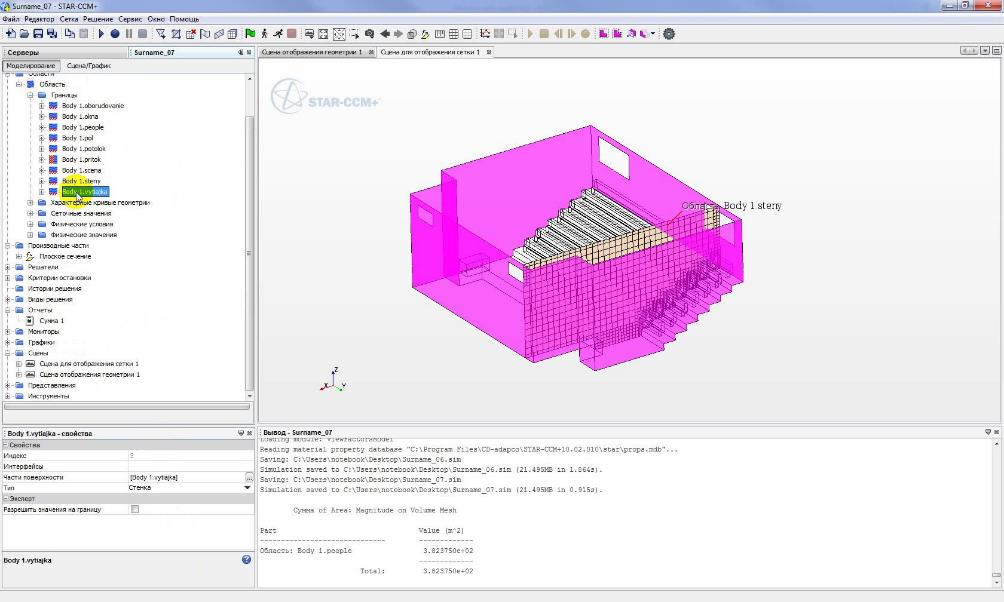
Рис. 94. Копирование физических условий и значений
На этом постановку граничных условий можно считать законченной. Сохраните задачу.
Часть 5. РАСЧЁТ. ВИЗУАЛИЗАЦИЯ РЕЗУЛЬТАТОВ
Перед запуском
Для удобства анализа создадим дополнительно 3 функции, описывающие состояние воздуха в нашем помещении: влагосодержание (г/кг), относительную влажность (%) и концентрацию СО2 (ppm).
Для этого в дереве моделей раскройте пункт «Инструменты/функции поля» и создайте новую функцию, нажав правой клавишей мыши на пункт «функции поля/новый/скаляр» (рис. 95).
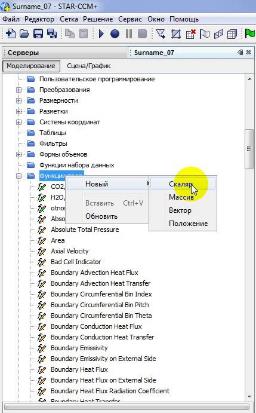
Рис. 95. Создание новой функции
Переименуйте созданную функцию в «СО2, ppm». В поле «определение» введите следующее выражение, написанное на языке программирования Java (регистр букв имеет значение):
$MoleFractionCO2*1000000
Аналогичным образом создайте функцию «Otnositelnaya vlajnost, %». В поле «определение» скопируйте или введите следующее выражение (без пробелов):
101325*$MassFractionH2O/((0.622+$MassFractionH2O)*610*exp(17.5*($Temperature-273.15)/(241.2+$Temperature-273.15)))*100
Определение функции «Vlagosoderjanie, g/kg» будет иметь вид:
$MassFractionH2O*1000
Дополнительные функции настроены, закройте пункт «Инструменты».
В дереве модели откройте Критерии остановки/Maximum steps и измените значение 1000 на 100000. Заранее неизвестно, сколько понадобится итераций для решения конкретной задачи, поэтому следует поставить число итераций с запасом. Останавливать задачу будем вручную, основываясь на графиках сходимости и изменения искомых величин.
Перед запуском создайте отчет в виде графиков средней температуры, влагосодержания, относительной влажности и концентрации СО2 по вытяжной решетке. Графики будут обновляться в режиме онлайн автоматически, и это позволит анализировать, как меняются параметры помещения в процессе итерационного счета. Когда все графики выйдут на прямую горизонтальную линию, т. е. параметры воздуха перестанут изменяться, будем считать процесс решения сошедшимся, и можно будет остановить задачу.
В дереве модели нажмите правой клавишей мыши на Отчеты и выберите Новый отчет/осреднение по поверхности. Появится новый элемент Осреднение по поверхности. Для удобства его можно переименовать в Temp_vytyajka. В окне его свойств назначьте:
Скалярная функция поля – Temperature,
Части – Области/Область 1/вытяжная решетка (рис. 96),
Размерность – °С.
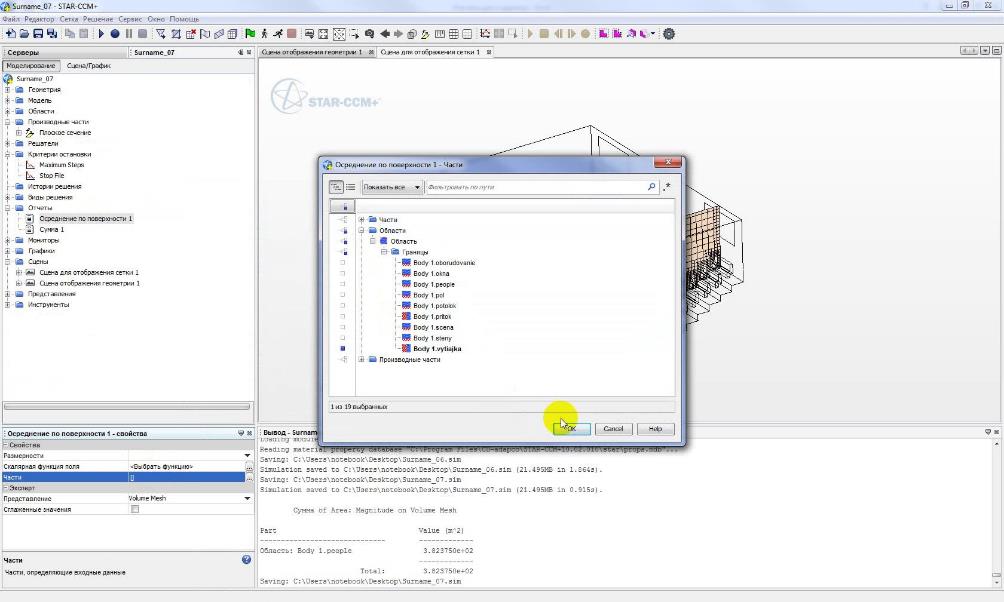
Рис. 96. Выбор вытяжной решетки в качестве исследуемой в процессе расчёта
Далее нажмите на этот новый отчет правой клавишей мыши и выберите Создать монитор и рисунок из отчета (рис. 97).
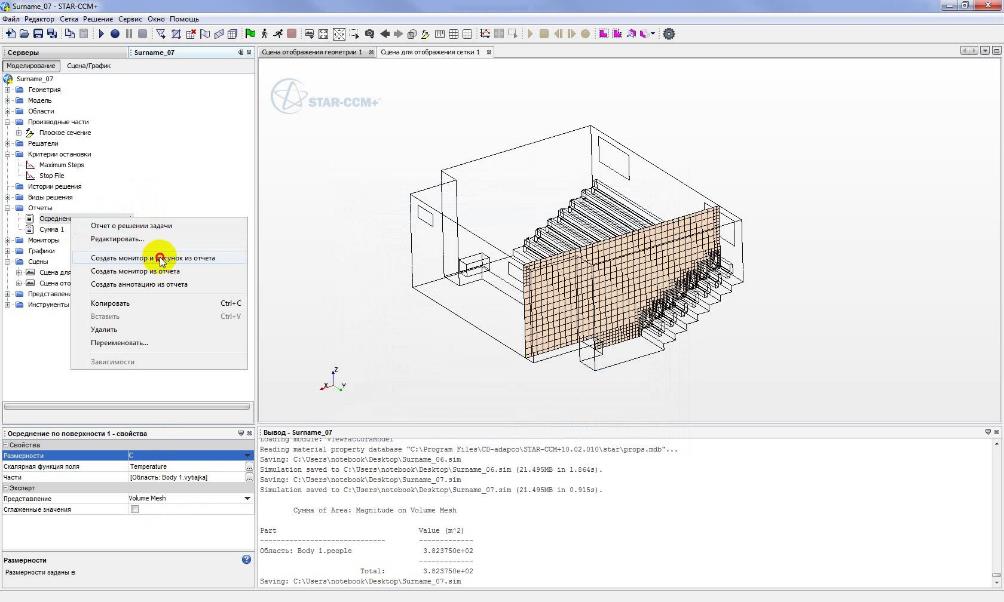
Рис. 97. Создание графика температуры
Курсор автоматически перейдет на только что созданный График, а в окне отображения появится пока еще пустое поле для построения графика. Когда начнется расчет, график изменения температуры начнет отрисовываться автоматически.
Аналогичным образом создайте графики для функций:
1) СО2, ppm
2) Otnositelnaya vlajnost, %
3) Vlagosoderjanie, g/kg
В дальнейшем вы всегда сможете открыть эти графики двойным щелчком мыши по каждому из них в разделе «графики» дерева моделей.
Интересно также посмотреть, как отличается температура в среднем по объему помещения и на вытяжке. Для этого создайте такой же график для температуры, но по отчёту, сделанному по объему (отчёты/новый/среднее по объему).
Для графического отображения поля температуры создадим еще одну сцену из дерева модели: Сцены/Новая сцена/Скаляр. Во вкладке Сцена/График, открывшейся автоматически (либо перейдите вручную, рис. 98), выберите Окна отображения/Скаляр1/Части. Перейдите в выбор частей двойным щелчком мыши и выберите любую из созданных раньше плоскостей: Производные части/плоское сечение (plane section). Поверните модель, чтобы плоскость была видна.

Рис. 98. Выбор ранее созданных плоскостей для отображения полей исследуемых параметров воздуха
Откройте Окна отображения/Скаляр1/Скалярное поле и назначьте Temperature и размерность °С.
Аналогичным образом создайте сцены для фунций:
1) СО2, ppm
2) Otnositelnaya vlajnost, %
3) Vlagosoderjanie, g/kg
4) Velocity magnitude, m/s
Сохраните работу.
Дата добавления: 2016-04-06; просмотров: 1007;
