Построение схемы данных в Microsoft Access.
После создания всех таблиц базы данных остаётся установить связи между ними. Для этого необходимо:
1. Щелкнуть на закладке «Таблицы» окна базы данных.
2. В меню Сервисвыбрать пункт Схема данных…
3.В окно Схема данныхдобавить все связываемые таблицы. Для этого открыть меню Связии выбрать пункт Добавить таблицу…или щелкнуть на кнопке  в панели инструментов. В появившемся окне Добавление таблицывыделить мышью название нужной таблицы и щелкнуть на кнопке Добавить (рис. 1).
в панели инструментов. В появившемся окне Добавление таблицывыделить мышью название нужной таблицы и щелкнуть на кнопке Добавить (рис. 1).

Рис. 1. Добавление таблицы в окно Схема данных.
После этого макет соответствующей таблицы появится в окне Схема данных.Закончив добавление всех нужных таблиц в окно Схемаданных необходимозакрыть окно Добавление таблицыкнопкой Закрыть.
4. Макеты таблиц в окне Схема данныхс помощью мыши расположить нужным образом, используя метод перетаскивания. Настроить размеры макетов таблиц, растягивания их мышью.
5. Для установления связи между двумя таблицами:
а) Щелкнуть мышью на первичном ключе таблицы, находящейся на стороне «1» связи.
б) Нажать левую кнопку мыши и, не отпуская ёё, перенести поле первичного ключа в подчиненную таблицу (при переносе указатель мыши изменяет свой вид).
в) Отпустить левую кнопку мыши над внешним ключом подчиненной таблицы.
6. В появившемся окне Изменение связей будут высвечены имена полей, по которым связываются таблицы. Необходимо отметить пункт Обеспечение целостности данных. При этом Access сделает невозможным запись в подчиненную таблицу такого значения общего поля, которого нет в главнойтаблице (рис. 2).

Рис. 2. Установление связи между таблицами.
После установки целостности данных включаются две дополнительные опции Каскадное обновление связанных полей и Каскадное удаление связанных полей. Первая опция позволяет при обновлении какого-либо значения ключевого поля в главной таблице автоматически изменить его во всех подчиненных таблицах. Вторая опция действует аналогично – удаляя записи из подчиненных таблиц, соответствующих удаленному ключу главной таблицы. Отметив все эти пункты необходимо нажать на кнопку создать.
В окне Схема данныхмежду таблицами устанавливается связь в виде помеченной линии. Для удаления связи выделить ёё мышью (линия приобретает жирные очертания) и нажать кнопку Delete на клавиатуре.
7. Повторить действия п.п. 5-6 для установления всех связей.
8. Закрыть окно Схема данных, ответив «Да » на предложение системы сохранить изменение макета схемы данных.
Для рассматриваемого примера выполним описанную выше процедуру для установления всех связей модели данных. Построенная при этом схема данных будет в точности соответствовать рис. 3.
Замечание. При построении схемы данных таблицы должны быть пустыми.
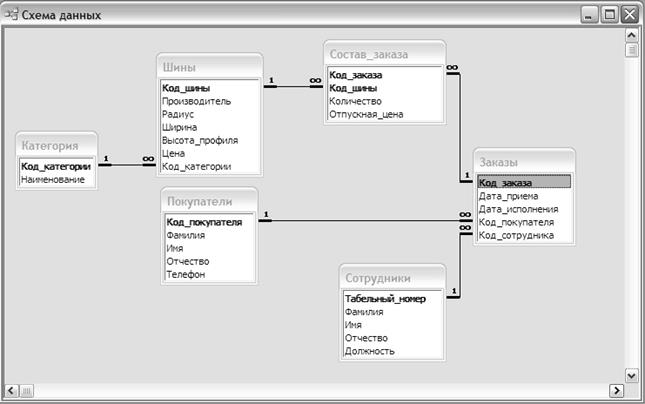
Рис. 3. Схема данных рассматриваемого примера.
Лекция 6
Поиск информации в таблицах базы данных
Сортировка информации в таблицах
Дня удобства просмотра можно сортировать записи в таблице в определенной последовательности, например, в таблице Шины записи можно отсортировать в порядке убывания её радиуса. Кнопки сортировки на панели инструментов (цепочки команд меню Записи – Сортировка - Сортировка по возрастанию или Сортировка по убыванию) позволяют сортировать столбцы по возрастанию или по убыванию. Прежде чем щелкнуть по кнопке сортировки, следует выбрать поля, используемые для сортировки. Для выбора поля достаточно поместить курсор в любую его запись. После этого щелкните по кнопке сортировки - и данные отобразятся в отсортированном порядке.
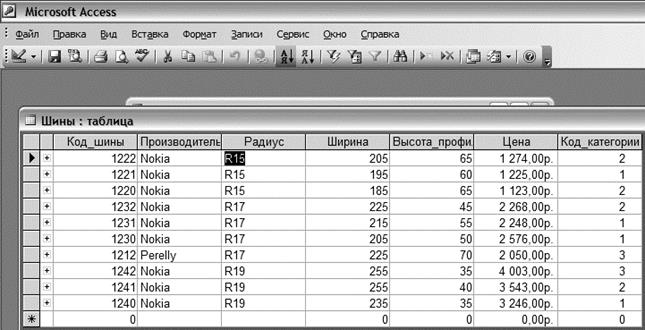
Рис. 1. Сортировка таблицы Шинапо полю Радиус
В режиме таблицы можно выделить сразу два или несколько соседних столбцов, а затем выполнить по ним сортировку. По умолчанию в Access сортировка записей начинается с крайнего левого выделенного столбца. При этом записи таблицы будут отсортированы сначала по крайнему левому выделенному столбцу, затем (для одинаковых значений в первом сортируемом столбце) - по второму и т.д. Если необходимо восстановить порядок отображения записей, используется цепочка команд Записи - Удалить фильтр.
Фильтры
Работая с таблицей в оперативном режиме, можно установить фильтр, т.е. задать, логическое выражение, которое позволит выдавать на экран только те записи, для которых это выражение выполняется.
В Access существует три вида фильтрации данных:
Обычный фильтр -используется для выбора искомых значений из списка без просмотра всех записей в таблице или форме, или при указании нескольких условий отбора одновременно (критерий отбора формируется с помощью логического оператора Или).
Для выполнения фильтрации данных необходимо открыть таблицу, а затем в меню в меню Записи активизируем команду Фильтр, а в открывшемся подменю-команду Изменить фильтр. Затем в окне создания фильтра в требуемом поле указывается критерий отбора информации (рис. 2).

Рис. 2. Ввод критерия отбора информации
После выполнения цепочки команд Фильтр - Применить фильтр в таблицу выводятся только те записи, для которых заданное условие выполняется (рис. 3).
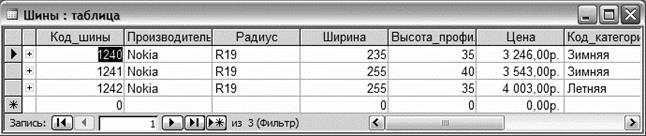
Рис. 3. Результаты применения фильтра
Для удаления фильтров и вывода на экран всех записей таблицы предназначена команда Удалить фильтр из меню Записи.
Фильтр по выделенному фрагменту – очень похож на обычный фильтр, только в качестве критерия фильтрации используется выделенное значение одного из полей, и для запуска используется цепочка команд Записи – Фильтр - Фильтр по выделенному.
Дата добавления: 2016-04-06; просмотров: 3539;
