Создание параметрического запроса
Запрос в Access является объектом, который сохраняется в файле базы данных и может многократно повторяться. Если требуется повторять запрос с различными значениями в условиях отбора, его нужно открыть в режиме Конструктора, изменить условие и выполнить. Чтобы не делать многократно этих операций, можно создать запрос с параметрами. При выполнении такого запроса выдается диалоговое окно Введите значение параметра, в котором пользователь может ввести конкретное значение и затем получить нужный результат.
Чтобы определить параметр запроса, введите в строку Условие отбора для соответствующего столбца вместо конкретного значения слово или фразу и заключите их в квадратные скобки, например [Поставщик:]. Эта фраза будет выдаваться в виде приглашения в диалоговом окне при выполнении запроса.

Рис. 4.
Чтобы Access проверяла данные, вводимые в качестве параметра запроса, необходимо задать тип данных для параметра. Для этого необходимо щелкнуть правой кнопкой мыши на свободном поле в верхней части запроса и выбрать из контекстного меню команду Параметры или выполнить команду меню Запрос - Параметры. Появляется диалоговое окно Параметры запроса(рис. 5).

Рис. 5. Диалоговое окно Параметры запроса
В столбец Параметр нужно ввести название параметра точно так, как он определен в бланке. В столбце Тип данныхнадо выбрать из раскрывающегося списка необходимый тип данных. В одном запросе можно ввести несколько параметров. При выполнении такого запроса для каждого из параметров будут поочередно выводиться диалоговые окна Введите значение параметрав том порядке, в котором параметры перечислены в бланке запроса.
При выполнении запроса появляется диалоговое окно Введите значение параметра, в которое нужно ввести значение (рис. 6).

Рис. 6.
Результаты работы (рис. 7).

Рис. 7.
Перекрестный запрос
Перекрестный запрос - это операция построения таблицы для вычисления итоговых значений на основе существующей таблицы или запроса. Перекрестный запрос создается в предположении, что исходная таблица содержит необходимые данные для формирования заголовков строк и столбцов новой таблицы. Если такая таблица отсутствует, то необходимо создать запрос позволяющий объединить всю необходимую информацию.
Для иллюстрации работы мастера перекрестных запросов можно рассмотреть приведенный выше пример о продаже автомобильных шин. Требуется построить перекрестный запрос, показывающий как сотрудники отдела продаж продавали имеющиеся в наличии автомобильные шины.
Так как единой таблицы содержащей в себе всю необходимую нет, в начале необходимо создать простой запрос на выборку информации, который бы объединил все требуемые сведения (рис. 1).
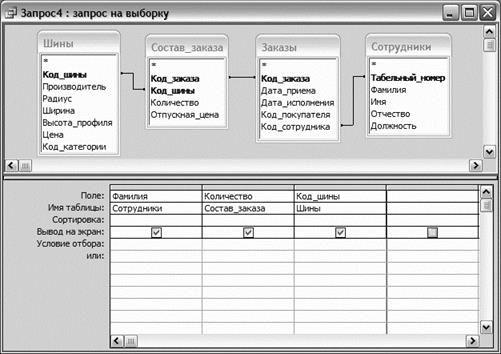
Рис.1. Формирование обобщающего запроса
В результате работы этого запроса формируется таблица, отвечающая всем требованиям предъявляемым к исходной таблице для формирования перекрестного запроса (рис. 2).

Рис. 2. Результат работы запроса
Для запуска мастера перекрестного запроса надо нажать кнопку Создать на вкладке Запросы, выбрать из списка Перекрестный.
На первом шаге мастера, показанном на рис. 3, надо выбрать полученный выше запрос, который создаст виртуальную таблицу со всеми нужными полями.
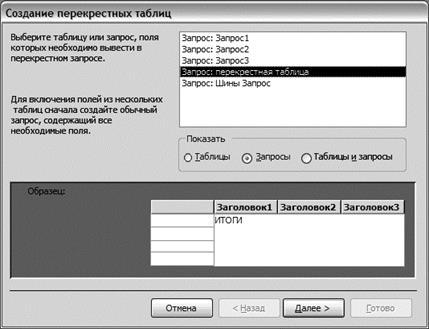
Рис. 3. Первый шаг мастера перекрестных запросов
На втором шаге мастера (рис. 4) необходимо выбрать поле, значения которого будут использованы для создания строк таблицы. В нашем случае можно выбрать поле, в котором хранятся имена сотрудников отдела продаж (Фамилия).
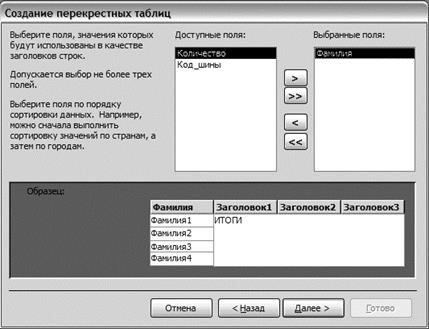
Рис. 4. Второй шаг мастера перекрестных запросов
На третьем шаге мастера надо определить поле, значения которого будут использованы для формирования колонок и их заголовков (рис. 5).
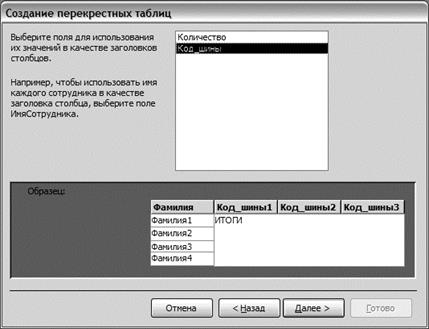
Рис. 5. Третий шаг мастера перекрестных запросов
Выберем поле Код_Шины. Каждому уникальному значению указанного поля будет соответствовать свой столбец в новой таблице.
На четвертом шаге мастера (рис. 6) требуется выбрать функцию, которая позволит сформировать столбец итоговых значений. Выберем функцию Сумма.

Рис. 6. Четвертый шаг мастера перекрестных запросов
На последнем шаге мастера (рис. 7) можно согласиться с предложенным мастером названием запроса «Перекрестный запрос».

Рис. 7. Последний шаг мастера перекрестных запросов
Полученный перекрестный запрос показан на рис. 8.

Рис. 8. Результат работы перекрестного запроса.
Дата добавления: 2016-04-06; просмотров: 833;
