Знаки, используемые для формирования масок ввода.
| Знак | Описание |
| 0 | Цифра (от 0 до 9, ввод обязателен; знаки плюс [+] и минус [-] не допускаются). |
| 9 | Цифра или пробел (ввод не обязателен; знаки плюс и минус не допускаются). |
| # | Цифра или пробел (ввод не обязателен; пустые знаки преобразуются в пробелы, допускаются знаки плюс и минус). |
| L | Буква (от A до Z или от А до Я, ввод обязателен). |
| ? | Буква (от A до Z или от А до Я, ввод не обязателен). |
| A | Буква или цифра (ввод обязателен). |
| a | Буква или цифра (ввод необязателен). |
| & | Любой знак или пробел (ввод обязателен). |
| C | Любой знак или пробел (ввод необязателен). |
| Пароль | Создает поле, в котором. любой введенный знак отображается как звездочка (*). |
Чтобы включить в маску текстовые константы, отличные от представленных в таблице, в том числе знаки и пробелы, следует просто ввести их в нужную позицию. Чтобы включить один из используемых в маске знаков в качестве текстовой константы, необходимо перед ним ввести знак обратной косой черты (\):
Значения остальных свойств поля можно не изменять, оставив значения по умолчанию.
Заполнив значения свойств поля можно вернуться к макету таблицы и в столбце Описание набрать текст комментария к созданному полю. На этом формирование поля таблицы завершается.
Так последовательно разработчик вводит все поля таблицы.
После создания всех полей таблицы необходимо задать первичный ключ. Для этого в макете таблицы щелкнуть мышью слева от ключевого поля, выделив всю соответствующую строку макета и щелкнуть на кнопке первичного ключа  , расположенной на панели инструментов (рис. 6)..
, расположенной на панели инструментов (рис. 6)..

Рис. 6. Создание первичного ключа
Если первичный ключ составной, то необходимо выделить первое поле ключа, затем нажать клавишу CTRLи, не отпуская ёё, выделить мышью другие поля, входящие в состав первичного ключа.
Созданную таблицу требуется сохранить в файле базы данных. Для этого можно щелкнуть мышью на меню Файли выбрать пункт Сохранить как… В появившемся окне Сохранение (рис. 7) требуется указать имя таблицы и щелкнуть мышью на кнопке «ОК».
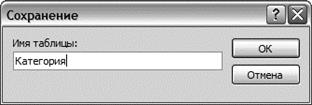
Рис. 7. Окно Сохранение
В окне базы данных появится значок с именем созданной таблицы.
Лекция 5
Мастер подстановки
Сделать ввод значений внешних ключей или отдельных полей в таблицу простым и удобным позволяет операция подстановки. Она заключается в том, что значения полей выбираются из списка. Список может быть как фиксированным, так и строиться на базе значений первичного ключа главной таблицы.
Вернемся к нашему примеру. При создании поля Код_категории таблицы Шины выберем ему тип данных Мастер подстановки, поскольку в это поле нужно заносить данные, содержащиеся в таблице Категория. После выбора типа данных Мастер подстановки сразу запускается мастер, который предлагает последовательность окон построения поля подстановки. Переход к следующему окну мастера осуществляется кнопкой Далее >, а возврат к предыдущему окну – кнопкой < Назад. После завершения построения (в последнем окне мастера) надо щелкнуть кнопку Готово. Последовательность окон мастера подстановки для поля Код_категории приведена на рис. 4.а. - 4.ж.).
Первое окно мастера запрашивает информацию о типе создаваемого набора значений: фиксированный или считываемый из ключевого столбца.

Рис. 4.а.
Далее требуется выбрать таблицу, значения поля которой будет содержать столбец подстановки

Рис. 4.б.
В третьем окне осуществляется выбор полей, значения которых будут показаны при использовании операции подстановки.

Рис. 4.в.
Для удобства подстановки значений их можно упорядочить. При этом допускается упорядочивание информации по четырем полям.
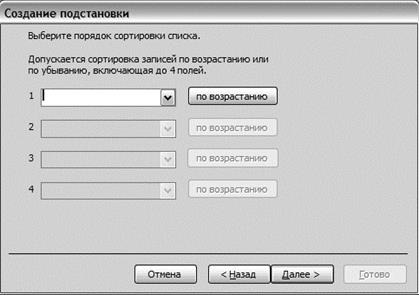
Рис. 4.г.
Пятое окно позволяет настроить внешний вид окна подстановки путем задания ширины столбцов. Требуется с помощью мыши установить удобную для пользователя ширину столбцов. Выбранная ширина столбцов запоминается и используется в процессе подстановки значений.
Несмотря на то, что наиболее часто подстановка выполняется для ключевых полей, содержащих коды, рекомендуется сами коды не показывать (обычно они малоинформативны), а пользоваться наименованиями объектов.

Рис. 4.д.
Далее выбирается поле однозначно определяющее строку подстановки, чтобы не допустить дублирования информации

Рис. 4.е.
И наконец, в последнем окне задается параметр Подпись для поля подстановки. Обычно на этом окне ничего менять не надо, так как Мастер сам корректно выбирает имя.
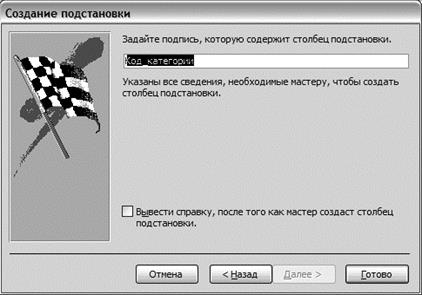
Рис. 4.ж.
Вывод справки после создания столбца подстановки обычно не используется и активировать этот режим не надо.
Вид функционирования настроенной приведенным выше способом подстановки значений в поле Код_категории рассмотренной выше таблицы Шины представлен на рис.5.

Рис.5. Подстановка значения в поле Код_категории
При создании фиксированного списка подстановки в работе Мастера имеется небольшое отклонение от описанной схемы. Оно состоит в выводе специального окна, в которое пользователь должен ввести все возможные варианты значений поля подстановки (рис. 6).

Рис. 6. Ввод значений фиксированного списка подстановок.
Использование фиксированного списка подстановок представлено на рис. 7.

Рис. 7. Фиксированный список подстановок.
Дата добавления: 2016-04-06; просмотров: 754;
