Основные элементы интерфейса главного окна при объёмном моделировании
Для работы в режиме объёмного твёрдотельного моделирования необходимо открыть документ нажатием кнопки Новая деталь.
Интерфейс главного окна в режиме объёмного моделирования представлен на рисунке 3.1.




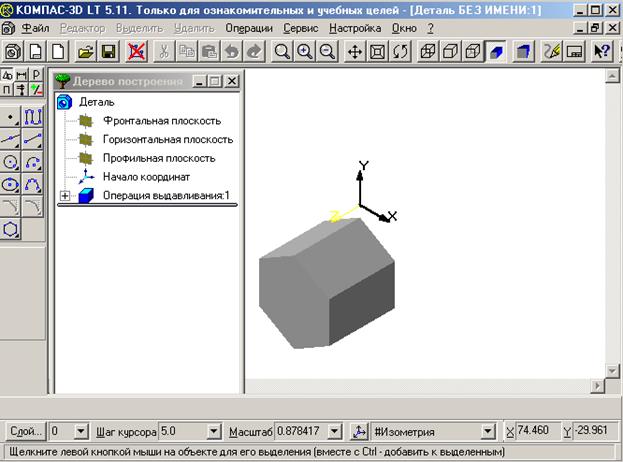
Рисунок 3.1
Рассмотрим подробнее отдельные элементы интерфейса главного окна.
Строка меню, находящаяся в верхней части окна под заголовком, по виду не отличается от строки меню при плоском моделировании.
Команды, хранящиеся в каждом из меню, различаются существенно и будут рассмотрены позже.
На панели управления (рисунок 3.2), расположенной под строкой меню, размещены кнопки, позволяющие обращаться к наиболее часто используемым командам.

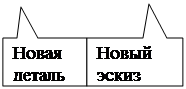 | |||||
 | |||||
 |
Рисунок 3.2
В Дереве построения представляется последовательность операций формирования модели и отображаются: наименование детали, плоскости, в которых строятся эскизы для формирования элементов детали, символ начала координат, сами эскизы (рисунок 3.3).

Рисунок 3.3
В Строке сообщений, расположенной в самом низу окна, отображаются различные сообщения и запросы системы.
Строка текущего состояния находится над Строкой сообщений, её содержание зависит от режима построения модели (рисунок 3.4).

 |  |
Рисунок 3.4
Инструментальная панель по умолчанию расположена в левой части главного окна и состоит из пяти страниц. Для переключения между страницами используются кнопки Панели переключения, расположенной над Инструментальной панелью (рисунок 3.5).
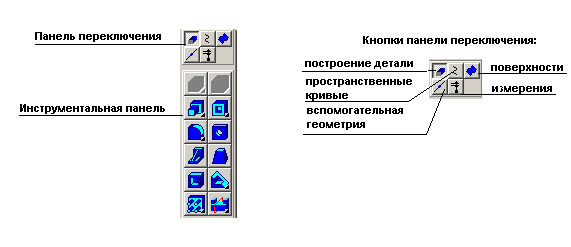
Рисунок 3.5
На инструментальной панели некоторые кнопки сгруппированы по вариантам возможного выполнения. Такие кнопки обозначены небольшим треугольником в правом нижнем углу. Для получения доступа к другим командам надо щёлнкнуть левой кнопкой мыши по имеющейся на панели кнопке и не отпускать её некоторое время. При появлении панели расширенных команд, связанных с данной кнопкой, надо установить курсор на нужную кнопку и отпустить клавишу мыши.
Управление изображением модели.
Система КОМПАС-3D позволяет управлять масштабом изображения модели на экране, перемещать и поворачивать изображение, выбирать различные варианты её отображения.
Команды управления изображением собраны в меню Сервис, наиболее часто применяемые продублированы кнопками на панели управления (рисунок 3.6).

 |  |

 |  |
Кнопки управления Кнопки управления
масштабом отображением
Рисунок 3.6
Управление масштабом отображения модели.
После открытия документа или в процессе работы над ним бывает необходимо показать его полностью в окне. При нажатии кнопки Показать всё  система автоматически подберёт максимально возможный масштаб отображения, при котором вся модель отобразится в окне документа.
система автоматически подберёт максимально возможный масштаб отображения, при котором вся модель отобразится в окне документа.
При необходимости увеличить масштаб изображения какой - либо части модели, например для редактирования её элемента, удобно использовать команду Увеличить масштаб рамкой. Для этого следует нажать кнопку Увеличить масштаб рамкой  , мысленно заключить участок модели в прямоугольную рамку, щёлкнуть в одном из её углов и переместить курсор по диагонали в противоположный угол. Как только фантом рамки охватит весь намеченный участок, щёлкнуть мышью ещё раз. В окне отобразится в увеличенном масштабе выделенный участок модели. После редактирования можно вернуться в режим отображения всей модели, щёлкнув на кнопке Показать всё.
, мысленно заключить участок модели в прямоугольную рамку, щёлкнуть в одном из её углов и переместить курсор по диагонали в противоположный угол. Как только фантом рамки охватит весь намеченный участок, щёлкнуть мышью ещё раз. В окне отобразится в увеличенном масштабе выделенный участок модели. После редактирования можно вернуться в режим отображения всей модели, щёлкнув на кнопке Показать всё.
Кнопки  Увеличить и Уменьшить масштаб позволяют дискретно увеличить или уменьшить масштаб изображения в фиксированное число раз, по умолчанию - в 2 раза.
Увеличить и Уменьшить масштаб позволяют дискретно увеличить или уменьшить масштаб изображения в фиксированное число раз, по умолчанию - в 2 раза.
Кнопкой  Приблизить/отдалить можно плавно менять масштаб изображения, приближая или удаляя его относительно точки, в которой была нажата кнопка мыши.
Приблизить/отдалить можно плавно менять масштаб изображения, приближая или удаляя его относительно точки, в которой была нажата кнопка мыши.
Сдвиг изображения в окне выполняется командой Сдвинуть изображение, включением кнопки  .
.
Удобно просматривать модель, вращая её в любом направлении, используя кнопку Повернуть  .
.
Управление режимом отображения модели.
Кнопки  позволяют применять команды управления отображением модели в режимах: Каркас, Без невидимых линий, Невидимые линии тонкие, Полутоновое и Перспектива.
позволяют применять команды управления отображением модели в режимах: Каркас, Без невидимых линий, Невидимые линии тонкие, Полутоновое и Перспектива.
Модель можно расположить таким образом, чтобы её положение относительно трёх плоскостей проекций соответствовало стандартным видам: спереди, сверху, слева, справа, сзади и снизу.
Для получения нужной ориентации модели надо щёлкнуть мышью на кнопке Список видов в Строке текущего состояния и выбрать из списка нужную проекцию.
Система КОМПАС-3D позволяет расположить параллельно экрану какую-либо грань модели, либо построенную пользователем вспомогательную плоскость.
Для этого надо щелчком мыши указать эту грань или вспомогательную плоскость, а затем указать из списка строку Нормально к… (рисунок 3.7).
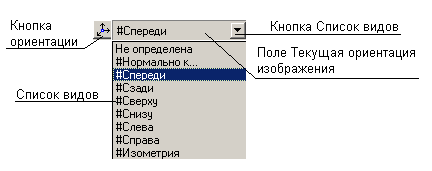
Рисунок 3.7
ЗАДАНИЕ №3.1. Самостоятельно, активно используя справочную систему, просмотреть основные элементы интерфейса главного окна в режиме создания модели:
- открыть страницу 1 электронной версии данного учебного пособия;
- запустить программу КОМПАС-3D;
- уменьшить размеры окна до величины, удобной для работы с программой и позволяющей одновременно читать текст;
- открыть новый файл объёмной модели, нажав кнопку  ;
;
- просмотреть основные элементы интерфейса окна.
3.2 Создание объёмной модели
Для создания твёрдотельной модели применяется перемещение или вращение плоских контуров. Плоский контур, в результате перемещения которого образуется объёмное тело – модель, является проекцией основания модели или её элемента на плоскости проекций, либо на грань модели. Перемещение контура принято называть операцией. Операции имеют дополнительные возможности, позволяющие изменять параметры построения, а следовательно и самой модели. В контур можно скопировать изображение из ранее созданного чертежа или фрагмента.
Создание объёмной модели начинается с построения плоского контура, на одной из стандартных плоскостей проекций.
Система КОМПАС-3D LT определяет ряд требований к построению контура:
- контур всегда отображается стилем линии Основная;
- контуры, составляющие чертёж основания модели, не должны пересекаться и не должны иметь общих точек;
- если контуров несколько, то один из них должен быть наружным, а другие – вложенными в него;
- допускается только один уровень вложенности контуров.
 ЗАДАНИЕ №3.2. Изучить работу программы КОМПАС-3D в режиме построения объёмной модели на примере выполнения задания по начертательной геометрии: построить модель призмы с отверстиями в виде усечённого конуса и сквозной фронтально проецирующей призмы (рисунок 3.8).
ЗАДАНИЕ №3.2. Изучить работу программы КОМПАС-3D в режиме построения объёмной модели на примере выполнения задания по начертательной геометрии: построить модель призмы с отверстиями в виде усечённого конуса и сквозной фронтально проецирующей призмы (рисунок 3.8).
Для открытия документа необходимо нажать кнопку Новая деталь  или выполнить команду
или выполнить команду

 Файл Создать Деталь.
Файл Создать Деталь.
В главном окне КОМПАС-3D появится окно документа с деревом построения и названием новой детали (модели) – Деталь. Целесообразно переименовать название, на более соответствующее разрабатываемому документу. Для этого надо выделить название, щёлкнув мышью на названии, затем щёлкнуть, на нём же, правой кнопкой мыши. В появившемся меню выбрать команду Свойства детали и записать в открывшемся диалоговом окне новое название детали – Призма, нажать клавишу ОК.
Рисунок 3.8
Построение модели начинается с построения контура основания. Активизируем щелчком мыши горизонтальную плоскость проекций и расположим её параллельно плоскости экрана, щёлкнув последовательно в поле Текущая ориентация изображения и в Списке видов на строке Нормально к….
Нажать кнопку  Новый эскиз (название из Практического руководства по системе КОМПАС-3D), система перейдёт в режим построения и редактирования контура основания. При этом меняется набор кнопок на Панели управления и на Инструментальной панели, а также состав Строки текущего состояния и Строки меню, принимающих вид, соответствующий работе в режиме плоского моделирования (рисунок 3.9).
Новый эскиз (название из Практического руководства по системе КОМПАС-3D), система перейдёт в режим построения и редактирования контура основания. При этом меняется набор кнопок на Панели управления и на Инструментальной панели, а также состав Строки текущего состояния и Строки меню, принимающих вид, соответствующий работе в режиме плоского моделирования (рисунок 3.9).



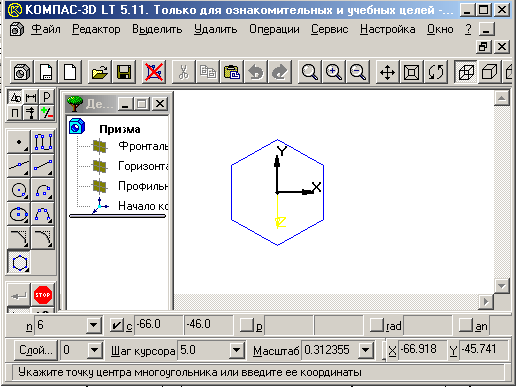
Рисунок 3.9
Нажать кнопку  Ввод многоугольника и проставить в Полях ввода: значение сторон многоугольника 6, радиус описанной окружности 45, угол наклона первой вершины 90. Проверить после ввода центра многоугольника окружность, по которой он строится, щёлкнув правой кнопкой мыши и, если необходимо, снять “галочку” в строке По вписанной окружности.
Ввод многоугольника и проставить в Полях ввода: значение сторон многоугольника 6, радиус описанной окружности 45, угол наклона первой вершины 90. Проверить после ввода центра многоугольника окружность, по которой он строится, щёлкнув правой кнопкой мыши и, если необходимо, снять “галочку” в строке По вписанной окружности.
Зафиксировать окончание построения контура основания нажатием кнопки  Закончить редактирование, после чего система переходит в режим построения модели по построенному основанию. Панель инструментов меняет свой вид, на ней активной является только одна кнопка Операция выдавливания
Закончить редактирование, после чего система переходит в режим построения модели по построенному основанию. Панель инструментов меняет свой вид, на ней активной является только одна кнопка Операция выдавливания  с расширенной панелью команд.
с расширенной панелью команд.
Нажать кнопку Операция выдавливания  на Инструментальной панели, в появившемся диалоговом окне задать расстояние 100 мм и нажать кнопку Создать (рисунок 3.10).
на Инструментальной панели, в появившемся диалоговом окне задать расстояние 100 мм и нажать кнопку Создать (рисунок 3.10).
Установить режим отображения Полутоновой, нажав кнопку  , и задать ориентацию Изометрия.
, и задать ориентацию Изометрия.
В результате выполнения команд создаётся призма с заданными размерами (рисунок 3.11).

Рисунок 3.10 Рисунок 3.11
При выполнении дальнейших действий может оказаться целесообразным отобразить в окне все графические элементы модели, для чего следует воспользоваться командой Показать всё, нажав её кнопку  .
.
Следующий этап построения модели – создание в ней отверстия в виде усечённого конуса.
Укажем верхнюю плоскость призмы для построения нового контура, щёлкнув на ней мышью, после чего зададим ей ориентацию Нормально к…, и нажмём кнопку Новый эскиз  . Система перейдёт в режим плоского моделирования.
. Система перейдёт в режим плоского моделирования.
Для задания параметров конуса, объём которого в дальнейшем будет вычитаться из призмы, надо построить в новой плоскости окружность с радиусом 34мм и нажать кнопку Закончить редактирование  . Страница Инструментальной панели Геометрические построения заменилась на страницу Построение модели, основные кнопки которой показаны на рисунке 3.12.
. Страница Инструментальной панели Геометрические построения заменилась на страницу Построение модели, основные кнопки которой показаны на рисунке 3.12.

Рисунок 3.12
Система вновь перешла в режим построения модели.
В диалоговом окне , появляющемуся после нажатия на кнопку Вырезать выдавливанием  , установить параметры операции: Прямое направление, Через всё, Уклон внутрь 10.17, после чего нажать клавишу Создать.
, установить параметры операции: Прямое направление, Через всё, Уклон внутрь 10.17, после чего нажать клавишу Создать.
Следующий шаг в создании модели – выполнение сквозного отверстия в виде фронтально проецирующей призмы. Для этого надо выбрать новую плоскость для построения в ней нового контура, выполнить команду Вырезать выдавливанием, установить параметры новой операции.

 Активизируем фронтальную плоскость проекций, щёлкнув на ней мышью, рисунок 3.13.
Активизируем фронтальную плоскость проекций, щёлкнув на ней мышью, рисунок 3.13.
 Изменим ориентацию фронтальной плоскости, установив её Нормально к… и откроем Новый эскиз, нажав кнопку
Изменим ориентацию фронтальной плоскости, установив её Нормально к… и откроем Новый эскиз, нажав кнопку  .
.
Рисунок 3.13

Во фронтальной плоскости проекций построим контур фронтально проецирующей призмы, используя для этой цели вспомогательные линии страницы Геометрии Инструментальной панели (рисунок 3.14).
Рисунок 3.14
Закончив построение очередного контура выполнением команд Закончить редактирование и Вырезать выдавливанием, установить в диалоговом окне параметры операции вырезания сквозного отверстия: два направления выдавливания от фронтальной плоскости проекций и в обоих – Через всё, после чего нажать клавишу Создать (рисунок 3.15).
На рисунке 3.16 представлены изометрическое изображение модели и дерево построения её.



Рисунок 3.15 Рисунок 3.16
Результаты выполненного задания №2 сохранить в своей папке на рабочем столе, присвоив файлу название – Задание №2, 3D.
3.3 Редактирование модели
Рассмотрим некоторые вопросы редактирования созданной модели.
Информация об операциях, выполненных в процессе построения модели, записана в дереве построения и на её основе можно вернуться к редактированию любой из них. Общий принцип отмены операции или её редактирования заключается в следующем:
- вызвать меню команд по выполнению действий над выделенным объектом, щёлкнув на нём правой кнопкой мыши;
- задать необходимую команду из меню. 
ЗАДАНИЕ №3.3. Отменить операции вырезания призмы и конуса, построить новую модель по чертежу, представленному на рис 3.17.
Откроем созданную ранее модель Призма (в своей, естественно, папке), снимем с неё копию, с использованием команды Сохранить как из меню Файл и дадим название файлу – Задание №3, 3D.
В дереве построения выделим операцию вырезания отверстия в виде призмы и в меню команд выполним команду Удалить элемент (рисунки 3.18 и 3.19).
Рисунок 3.17

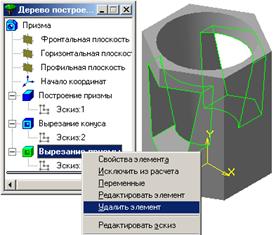
Рисунок 3.18 Рисунок 3.19
Операция Вырезание призмы отменена, что и отмечено в дереве построения.
Редактирование по отмене операции Вырезание конуса выполним по другой схеме, совместив её с операцией вырезания горизонтально проецирующей шестигранной призмы.
Дальнейший алгоритм построения модели заключается в следующем.
 1. Сориентировать модель верхней плоскостью Нормально к… (рисунок 3.20).
1. Сориентировать модель верхней плоскостью Нормально к… (рисунок 3.20).
2. Щёлкнуть на Эскизе 2 в Дереве построения правой кнопкой мыши. Активизировать команду Редактировать эскиз в появившемся контекстном меню.
Рисунок 3.20

3. Выделить щелчком окружность (рисунок 3.21), а затем удалить её, нажав клавишу Delete на клавиатуре.
Рисунок 3.21

4. Построить новый контур шестиугольника по радиусу 35мм описанной окружности (рисунок 3.22).
Нажать кнопку Закончить редактирование. Изображения дерева построения и модели, после выполненных действий, показаны на рисунке 3.23.
Рисунок 3.22
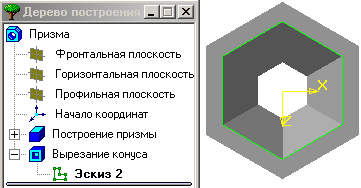
Рисунок 3.23
5. Щёлкнуть правой кнопкой мыши на операции Вырезание конуса и активизировать команду Редактировать элемент, щёлкнув на ней мышью. Убрать в диалоговом окне Уклон 10.17 и нажать клавишу Создать. Переименовать название операции. Щёлкнуть не быстро два раза на названии операции, вписать “Замена операций” и зафиксировать её щелчком в любом месте окна.
Результат редактирования исходной модели после замены операции показан на рисунке 3.24.

Рисунок 3.24
6. Операцию вырезания фронтально проецирующей призмы выполнить самостоятельно. Окончательный результат редактирования, а по сути – создание новой модели, представлен на рисунке 3.25.

Рисунок 3.25
 ЗАДАНИЕ №3.4. Построить объёмную модель сферы с отверстиями в виде горизонтально проецирующего цилиндра и фронтально проецирующей призмы с параметрами, представленными на рисунке 3.26.
ЗАДАНИЕ №3.4. Построить объёмную модель сферы с отверстиями в виде горизонтально проецирующего цилиндра и фронтально проецирующей призмы с параметрами, представленными на рисунке 3.26.
Особенности построения данной модели заключаются в следующем. Модель создаётся методом вращения. В связи с этим контур, вращением которого будет создана модель, удобно строить во фронтальной плоскости. Ось вращения выполняется только стилем линии Осевая. Контур вращения должен быть замкнутым (рисунок 3.27).
Изометрическое изображение модели представлено на рисунке 3.28.
Рисунок 3.26
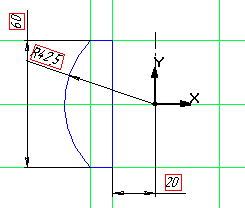
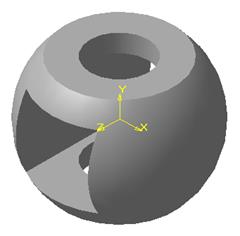
Рисунок 3.27 Рисунок 3.28
4 СОЗДАНИЕ ЧЕРТЕЖА (ЭСКИЗА) ДЕТАЛИ
Чертёж детали (рабочий чертёж) – основной конструкторский документ, без которого невозможен дальнейший технологический процесс изготовления и контроля. Требования к оформлению чертежа детали определяются стандартами ЕДИНОЙ СИСТЕМЫ КОНСТРУКТОРСКОЙ ДОКУМЕНТАЦИИ.
Эскиз – также является чертежом детали, который можно выполнять «от руки» без применения чертёжных инструментов, в глазомерном масштабе.
Использование компьютерных программ геометрического моделирования существенно меняет само понятие «эскиза» и практически стирает различие между этими документами в сторону чертежа.
Во-первых, понятие «от руки» теряет смысл.
Во вторых, компьютерные программы позволяют задавать значения параметров практически с абсолютной точностью (шестой знак после запятой). При этом от пользователя не требуется каких-либо дополнительных действий. Подобная точность электронных чертежей позволяет передавать геометрию деталей непосредственно в управляющие программы для станков с числовым программным управлением.
В третьих, предварительно выполненный чертёж, назовём его эскизом, средствами редактирования легко преобразовать в окончательный вариант- рабочий чертёж, выполненный в полном соответствии с требованиями ЕСКД.
Всё сказанное выше предполагает возможность создания чертежа с помощью графического редактора программы в режиме плоского (2D) геометрического моделирования, то есть использование компьютера в качестве «электронной чертилки». При этом знания и навыки, приобретённые при работе на кульмане, логика черчения в обоих случаях имеют много общего.
Применение 2D программ позволяет вполне успешно решать задачи курсового и дипломного проектирования.
Современные программы геометрического моделирования позволяют создавать трёхмерные 3D модели деталей и сборок любой сложности и на их основе – чертежи. Таким образом, с одной стороны, 3D моделирование является средством создания чертежа, часто более удобным, чем при использовании графического редактора в режиме 2D.
С другой стороны, объёмное моделирование особенно ценно при конструировании. Оно позволяет наглядно оценить объёмные элементы, в любой момент выполнить необходимые разрезы и сечения, легко при необходимости перестроить модель, изменить её параметры и даже получить физические характеристики, необходимые для различных расчётов, передать геометрию деталей непосредственно в управляющие программы для станков с числовым программным управлением.
Можно уверенно утверждать, что основной тип документа, создаваемый современными программами геометрического моделирования, это – электронная версия трёхмерного изображения детали или сборочной
единицы, результат построения которой удобно контролировать по аксонометрическому изображению в рабочем окне.
Рассмотренный в предыдущих разделах материал позволяет перейти к вопросу создания чертежа детали.

Дата добавления: 2016-03-05; просмотров: 721;
