Команды и кнопки инструментальной панели геометрии
Кнопки панели геометрии сгруппированы по типам объектов, ввод которых они вызывают (например, группа кнопок для ввода точек, группа кнопок для ввода окружностей и т.д.).
На инструментальной панели геометрии видна только одна кнопка из группы. Для того чтобы увидеть остальные кнопки группы и выбрать одну из них, нужно нажать на видимую кнопку группы и не отпускать клавишу мыши. Через секунду рядом с курсором появится панель, содержащая остальные кнопки для вызова команд построения выбранного объекта (расширенная панель команд). По-прежнему не отпуская клавишу мыши, переместить курсор на кнопку вызова нужной команды. Отпустить клавишу мыши. При этом выбранная кнопка появится на инструментальной панели геометрии, а соответствующая ей команда будет активизирована.
Кнопки, позволяющие вызвать расширенную панель команд, помечены маленьким черным треугольником в правом нижнем углу.
ЗАДАНИЕ №2.3. Изучить назначение кнопок панели управления и инструментальной панели.
Щёлкнуть на пиктограмме (кнопке) Объектная справка, подвести курсор, принявший вид стрелки с вопросительным знаком, последовательно ко всем кнопкам на панели управления и инструментальной панели и ознакомится с назначением каждой из них.
ЗАДАНИЕ №2.4. Ввод отрезка, текущий стиль прямой, удаление объекта, отмена операции. Через точки 1, 2, 3 провести линии стилем основная, из точки 2 – линию перпендикулярную отрезку 1-2 (рисунок 2.7).
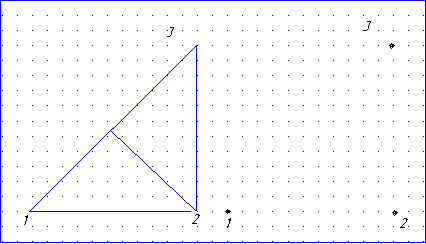
Рисунок 2.7
При выполнении этого и последующих заданий результаты необходимо сохранять в папке под названием “ФИО. Факультет. Копьют. графика” на рабочем столе, например, “Петров И. И. 6(4). Компьют.графика”.
Выполнить задание и сохранить результат в своей папке.
ВЫПОЛНЕНИЕ ЗАДАНИЯ.
Запустить программу, выполнить действия, необходимые для открытия Листа нового чертежа формата А4. Нажать кнопку Ввод точки и
произвольно проставить в поле чертежа точки 1,2,3. Щёлкнуть на кнопке Ввод отрезка на странице Геометрические построения, система перейдёт в режим построения отрезка (рисунок 2.8).



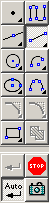

Рисунок 2.8
В строке сообщений появилась информация “Укажите начальную точку отрезка или введите её координаты”.
Для точной установки курсора в точку 1, существующую на чертеже, необходимо “привязать” начало отрезка к этой точке.
Щёлкнуть на кнопке Привязки. После нажатия этой кнопки появится диалоговое окно Установка глобальных привязок (рисунок 2.9).
 |


Рисунок 2.9
При включении привязки система автоматически будет выполнять поиск включённой привязки. Установить привязки Ближайшая точка и Пересечение. При включении нескольких глобальных привязок все они будут работать одновременно, расчёт соответствующей точки привязки отображается фантомом в виде наклонного крестика. Не следует устанавливать точно основной курсор в точке. Щелчок мыши следует выполнять сразу после появления курсора привязки (рисунок 2.10).

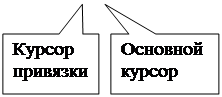
Рисунок 2.10
Щёлкнуть на кнопке Текущий стиль. В появившемся диалоговом окне выбирается соответствующий стиль линии, по умолчанию предлагается стиль линии - Основная.
Последовательно щёлкнув в точках 1, 2 и 3, построить соответствующие отрезки.
Для построения из точки 2 отрезка, перпендикулярного отрезку 1-3, необходимо воспользоваться панелью расширенных команд. Для этого надо щёлкнуть на кнопке Ввод отрезка и, не отпуская кнопки мыши, переместить курсор на кнопку Перпендикулярный отрезок и отпустить кнопку мыши (рисунок 2.11).
 |
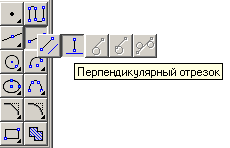
Рисунок 2.11
В строке сообщений появилась информация – укажите кривую для построения перпендикулярного отрезка.
Следуя этому указанию, надо щёлкнуть на отрезке 1-3 (его цвет поменяется на красный), затем – в точке 2 и перемещать курсор в направлении отрезка 1-3 до срабатывания привязки, после чего ещё раз щёлкнуть кнопкой мыши.
Замечание. Общепринято считать, если не указывается какой именно кнопкой мыши следует щёлкать, то подразумевается – левой.
Переход от одной команды инструментальной панели к другой осуществляется либо нажатием последующей кнопки, либо – кнопки Прервать команду.
После завершения построений следует нажать кнопку Прервать команду на панели специального управления (рисунок 2.12).


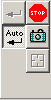
Рисунок 2.12
Выполненный стиль линии можно изменить. Дважды щёлкнуть на отрезке 1-2, система перешла в режим редактирования отрезка.
Нажать кнопку Текущий стиль на строке параметров и выбрать стиль линии Штриховая, щёлкнуть на кнопке Создать объект и на свободном поле чертежа.
Удалить отрезок 1-2. Щёлкнуть на отрезке мышью (отрезок изменит цвет), а затем нажать клавишу [Delete].
В процессе выполнения графических работ часто возникает необходимость внесения в них изменений, т.е. выполнять их редактирование. Перед редактированием системе необходимо объяснить, какие объекты должны быть изменены, что осуществляется их выделением.
В системе КОМПАС предусмотрены специальные средства выделения, собранные в странице Выделение Инструментальной панели, которая открывается одноимённой кнопкой панели переключения (рисунок 2.13).


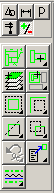 Рисунок 2.13
Рисунок 2.13
Самым простым и часто используемым способом выделения объекта является щелчок мышью на объекте в любой его точке. Для снятия выделения достаточно щелкнуть в любой свободной области рабочей зоны.
Удобной является команда отмены ряда последних действий. Четыре раза нажать на кнопку Отменить  панели управления, оценивая результаты отмены предыдущих команд.
панели управления, оценивая результаты отмены предыдущих команд.
Результаты выполнения задания сохранить в своей папке.
Замечание. Кроме глобальных, система позволяет применять локальные и клавиатурные привязки, использование которых можно изучить по справочной системе.
Замечание. Применение компьютерных графических программ предполагает и позволяет задавать параметры графических элементов с точностью, приближаемой к абсолютной.
Это обстоятельство позволяет:
- определять параметры геометрических элементов и на их основе автоматически вычислять значения размеров;
- передавать геометрию деталей непосредственно в технологические системы, например в станки с ЧПУ (числовым программным управлением), обеспечивая сквозную технологию проектирования и изготовления.
ЗАДАНИЕ №2.5. Ввод размеров отрезка с использованием строки параметров (рисунок 2.14).
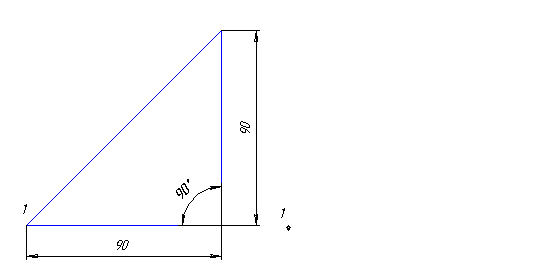
Рисунок 2.14.
Алгоритм выполнения задания.
1. Произвольно проставить точку 1 на листе с заданием №4. Щёлкнуть на кнопке Ввод отрезка на странице Геометрические построения. Система перешла в режим построения отрезка.
2. Проверить и при необходимости установить стиль линии - Основная.
3. Проверить и при необходимости установить глобальную привязку Ближайшая точка.
4. Установить курсор в точку 1. В строке сообщений появилась информация - Укажите конечную точку отрезка или введите её координаты.
5. Ввести в поле Длина отрезка Строки параметров число 90, нажать клавишу [Enter]. Ввести в поле Угол наклона Строки параметров число 0, нажать клавишу [Enter]. Система построит отрезок с заявленными параметрами (рисунок 2.15).

 | |||
 |
Рисунок 2.15
6. Установить курсор в конец построенного отрезка, ввести параметры отрезка: длина – 90, угол наклона 90, не забывая нажимать клавишу [Enter].
7. Соединить концы отрезков прямой линией и замерить геометрическим калькулятором длину наклонного отрезка и его угол наклона.
Проверить, нажата ли кнопка Ввод отрезка, щелкнуть правой кнопкой на поле Длина отрезка, в появившемся меню выделить команду Длину отрезка и указать измеряемый отрезок. Его длину прочитать в поле Длина отрезка  . Аналогично измерить угол между двумя отрезками – наклонным и горизонтальным.
. Аналогично измерить угол между двумя отрезками – наклонным и горизонтальным.
Результаты выполнения задания сохранить, как обычно, в своей папке.
ЗАДАНИЕ №2.6. Использование вспомогательных построений.
Провести по две горизонтальные и вертикальные вспомогательные линии на расстоянии 20 мм от соответствующих осей (рисунок 2.16).
Вспомогательные построения являются аналогом тонких линий, используемых при черчении.
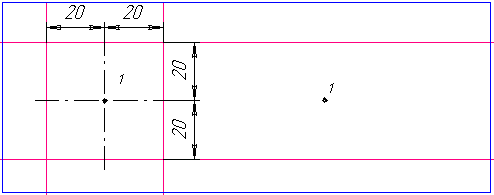
Рисунок 2.16
Алгоритм выполнения задания.
1. Провести через произвольно выбранную точку 1 листа чертежа осевые линии. Щёлкнуть на кнопке Ввод вспомогательной прямой, немного подождать до раскрытия расширенной панели команд и перевести курсор на кнопку Параллельные прямые.
2. В соответствии с указанием строки сообщений выделить вертикальную осевую линию, при этом её цвет изменится.
3. В строке параметров в поле (dis) (рисунок 2.17) установить расстояние до выделенной прямой, в нашем случае 20 мм и, не трогая мышь (!), нажать клавишу [Enter].
4. Дважды нажать кнопку Создать объект на панели специального управления.



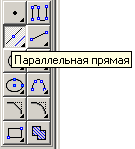


Рисунок 2.17. Элементы инструментальной панели, строки параметров и панели специального управления.
5. Закончить цикл построений щелчком на кнопке Прервать команду.
6. Аналогично построить две горизонтальные вспомогательные линии. Результат выполнения задания сохранить в своей папке.
Удалять вспомогательные линии все сразу удобно использованием команды Вспомогательные кривые и точки страницы меню Удалить (рисунок 2.18).

Рисунок 2.18
ЗАДАНИЕ №2.7. Построить в центре прямоугольника окружность диаметром 80 мм, рисунок 2.19, удалить отрезок 1-2 и дугу 5-6 (рисунки 2.19, 2.20).
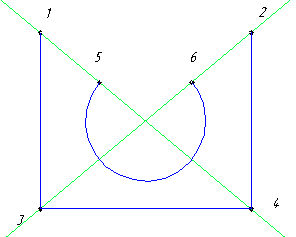
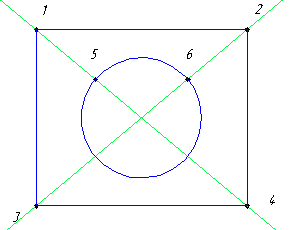
Рисунок 2.19 Рисунок 2.20
1. Нажать кнопку Ввод прямоугольника на странице Геометрические построения Инструментальной панели и построить прямоугольник со сторонами больше 80 мм.
Для определения центра окружности удобно использовать вспомогательные прямые.
2. Включить кнопку Вспомогательная прямая  на странице геометрических построений инструментальной панели. На запросы в строке сообщений указать последовательно точки 1,4,2,3 и построить диагональные вспомогательные прямые.
на странице геометрических построений инструментальной панели. На запросы в строке сообщений указать последовательно точки 1,4,2,3 и построить диагональные вспомогательные прямые.
3. Включить кнопку Ввод окружности  по центру и точке. Указать точку центра, щёлкнув мышью при срабатывании привязки в точке пересечения диагональных вспомогательных прямых. В поле ввода параметров ввести значение радиуса 40 мм и нажать клавишу [Enter].
по центру и точке. Указать точку центра, щёлкнув мышью при срабатывании привязки в точке пересечения диагональных вспомогательных прямых. В поле ввода параметров ввести значение радиуса 40 мм и нажать клавишу [Enter].
Для удаления части кривой (отрезка) удобно пользоваться кнопкой Усечь кривую панели редактирования  .
.
4. Включить кнопку панели редактирования  , нажать кнопку Усечь кривую. Удалить, щёлкнув мышью, отрезок 1-2 и дугу 5-6.
, нажать кнопку Усечь кривую. Удалить, щёлкнув мышью, отрезок 1-2 и дугу 5-6.
Замечание. При попытке удалить отрезок и дугу просто щелчком мыши, необходимо выделить объект, но в данном случае будет выделен, а следовательно и удалён, весь фрагмент - прямоугольник, либо окружность.
Приобретенный опыт должен позволить выполнить задания, предусмотренные учебной программой по дисциплинам кафедры, с использованием возможностей всей инструментальной панели.
2.4.4 Нанесение размеров
КОМПАС-3D поддерживает все предусмотренные ЕСКД типы размеров: линейные, диаметральные, радиальные и угловые. Кнопки вызова команд
размещены на странице Размеры и технологические обозначения  Инструментальной панели (рисунок2.21).
Инструментальной панели (рисунок2.21).

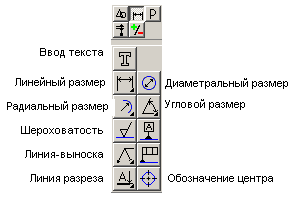
Рисунок 2.21
На панелях расширенных команд расположены различные дополнительные варианты простановки размеров и технологических обозначений.
Выносные и размерные линии, размерные числа вводятся и вычисляются автоматически. В системе предусмотрена возможность и ручного (неавтоматического) ввода размерных чисел, различных обозначений, символов и текста.
ЗАДАНИЕ №2.8. Выполнить чертёж по указанию преподавателя и нанести размеры на чертеже, заполнить основную надпись (рисунок 2.22).
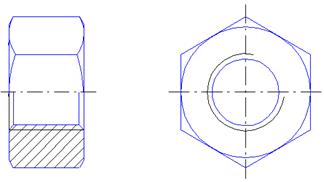
Рисунок 2.22
Изучить самостоятельно, используя справочную систему, выполнение штриховки.
Включить кнопку Линейный размер, выбрать из числа возможных нужную команду и, следуя подсказкам строки сообщений, проставить необходимые размеры.
При необходимости проставить символы диаметра, радиуса, резьбы и др. надо перед фиксацией размера нажатием правой кнопки вызвать контекстное
меню. В меню щёлкнуть по команде Текст надписи и в раскрывшемся диалоговом окне (рисунок 2.23) включить соответствующие опции (текст до, символ, текст после и др.).
Для выполнения надписи под полкой следует нажать кнопку «Далее»  окна, расширив тем самым окно и его возможности.
окна, расширив тем самым окно и его возможности.
Размерные числа автоматически фиксируются либо по центру размерной линии, либо справа или слева. Ручное фиксирование размерного числа (или надписи) можно установить, вызвав командой Параметры размера контекстного меню диалоговое окно и включив в строке окна опцию Ручное.

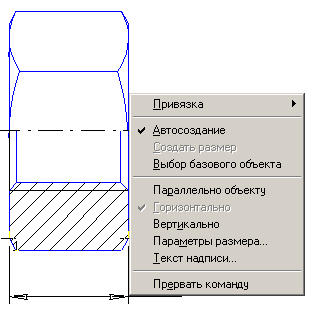

Рисунок 2.23
Нанесение каждого размера фиксируется нажатием левой кнопки мыши и кнопки Прервать команду панели специального управления, либо клавиши «Esc».
Нанесение шероховатости поверхности выполняется аналогично.
Неуказанная шероховатость проставляется с использованием меню Компоновка и команды Неуказанная шероховатость.
2.4.5 Заполнение основной надписи
Перед заполнением основной надписи надо увеличить масштаб просмотра её и активизировать двойным щелчком. Строка меню и строка текущего состояния приобретают свойства текстового редактора, необходимые для заполнения основной надписи. Нажать кнопку Создать объект панели специального управления.
Дата добавления: 2016-03-05; просмотров: 2050;
